EXCEL 如何制作瀑布图,对于有些数据做图表非常适合用瀑布图,比如生活开支......
Excel如何条件填充颜色
来源:互联网
2023-02-21 16:37:55 365
Excel是大家常用的办公软件之一,深受广大办公人士的喜爱。其功能丰富,操作简单,可以完成很多任务。在用到筛选内容或者条件格式中,大家喜欢将符合条件的方格填充颜色让其现实出来,所以今天小编就给大家带来Excel条件填充颜色教程。
方法/步骤
首先,我们打开WPS Excel软件,打开一个数据表,包含的内容多一些,方便进行操作,如下图所示。
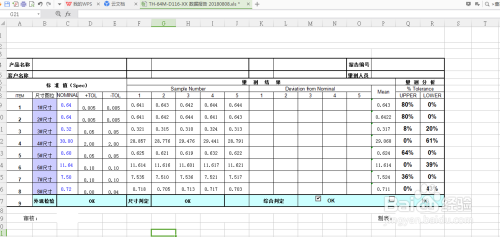
接下来小编以一个示例来向大家演示如何条件填充颜色。首先选定一个数值,这里以0.642为例,我们想要实现小于或等于0.642的单元格填充为绿色,大于0.642的单元格填充为黄色,如下图所示。

条件格式在开始选项卡,条件格式下,如下图所示。

接着,我们点击条件格式,选择新建规则,即可,选择第二个选项,选择只为包含以下内容这一个选项,如下图所示。
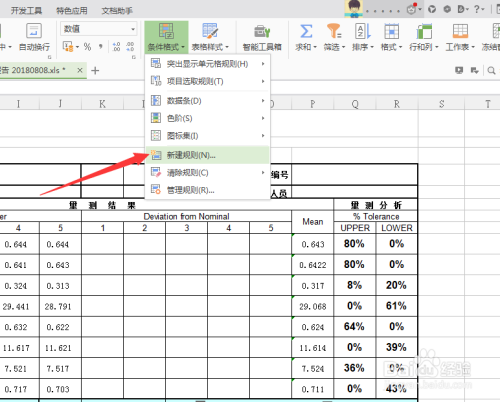

接着我们设置,单元格值,小于或等于,数值为0.642即可,如下图所示

然后我们点击格式,设置填充效果,选择绿色,然后点击确定,发现小于或等于0.642的单元格已经填充为了绿色
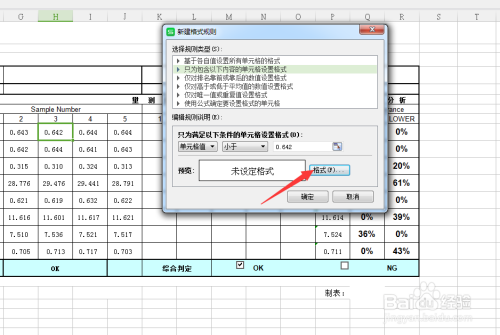

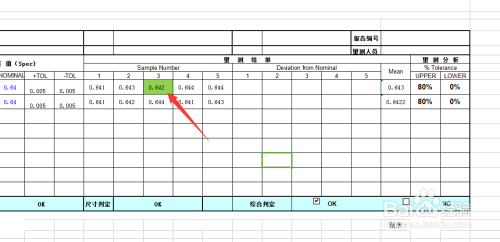
接下来,我们重复上一步骤,设置大于0.642的单元格填充为黄色,如下图所示。



但是,我们设置的格式填充目前只应用于某一个单元格,所以我们需要设置全部单元个适用。我们点击条件格式-管理规则-选中当前工作表,然后选择自己设置的条件填充格式,应用于自己想要的区域即可,如下图所示。


好了,今天的Excel条件填充颜色教程。就为大家介绍到这里,希望对大家有所帮助。
以上方法由办公区教程网编辑摘抄自百度经验可供大家参考!



