EXCEL 如何制作瀑布图,对于有些数据做图表非常适合用瀑布图,比如生活开支......
Excel中输入0开头的非小数数字时怎么让0不消失
来源:互联网
2023-02-21 16:38:02 223
在日常的办公中,有时需要输入以0开头的非小数数字,可是在输入后发现0不见了。今天我们就一起来解决这个问题吧....

工具/原料
- 电脑
- 2010版Excel软件
方法/步骤
方法1
打开Excel表格,在单元格内输入“0”开头的数字前,先在单元格内输入一个“'”符号(输入法要转换成英文状态),然后就可以输入“0”开头的数字啦。如图所示:
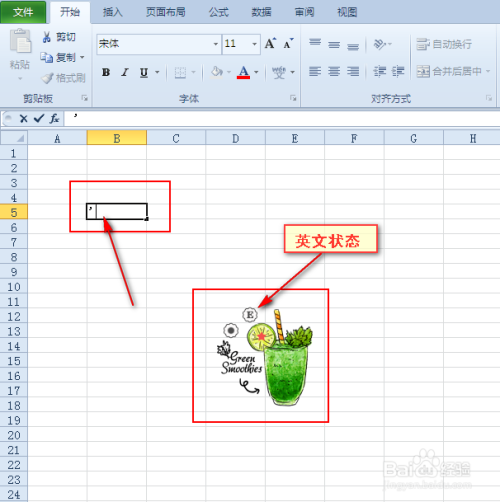

方法2
1、打开Excel表格,选中要输入“0”开头数字的单元格,点击“开始”菜单中“常规”选项处下三角符号。如图所示:

2、点击下三角符号后,在扩展框中选择“文本”,然后就可以在选中的单元格内输入“0”开头的数字啦。如图所示:
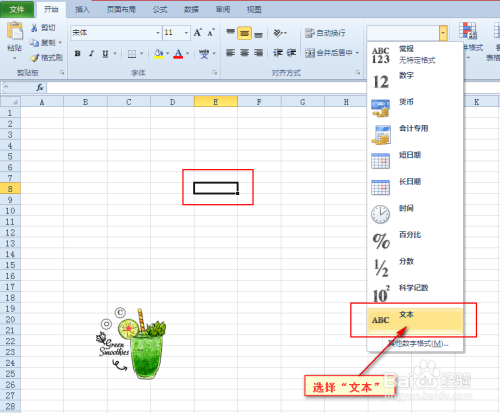
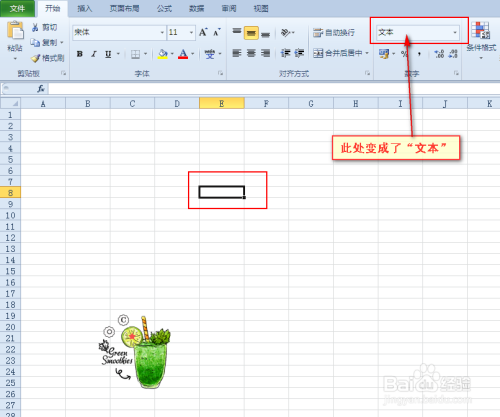

方法3
1、打开Excel表格,选中要输入“0”开头数字的单元格,单击鼠标右键,选择“设置单元格格式”,此时将会弹出对话框。如图所示:


2、选择对话框中的“自定义”,然后在左侧的“类型”下面新建自己所需的占位符,比如想在单元格内输入”00421126“,那就需输入8个0的占位符,最后点击确认按钮,这样就可以在选中的单元格内输入”00421126“,哪怕是8个0都可以。如图所示:



注意事项
- 使用方法1和方法2单元格左上侧会出现绿色小三角,而方法3不会。
- 使用方法3想在单元格內输入多少个数字,那么在“自定义”中就要输入相应个数的“0”。
以上方法由办公区教程网编辑摘抄自百度经验可供大家参考!



