EXCEL 如何制作瀑布图,对于有些数据做图表非常适合用瀑布图,比如生活开支......
Excel如何插入页眉页脚
来源:互联网
2023-02-21 16:40:06 350
相信很多小伙伴和小编一样也是经常使用office软件,office软件中我们最常用的包括excel,Word和PPT。其中Excel是大家十分常用的一个数据处理软件,可以快速处理大量数据,相当于一个小型的数据库。所以今天小编给大家带来Excel技巧之如何插入页眉页脚。
方法/步骤
首先我们打开excel软件,使用ctrl键加n新建一个表格文件,如下图所示。

新建空白文件之后,我们为了更加方便的演示,我们在表格中输入一些数据,方便演示,如下图所示。

输入部分数据之后,我们点击上方的插入,然后选择页眉页脚即可,如下图所示。
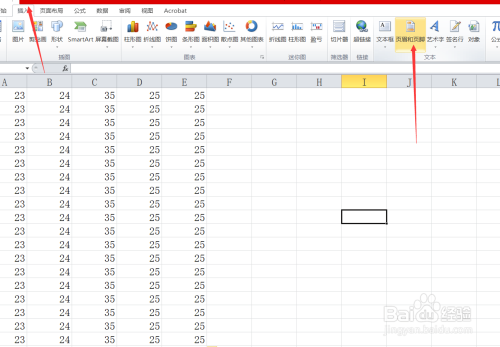
点击插入页眉页脚之后我们首先观察一个页面,上边是页眉部分,中间是内容部分,下面就是页脚部分,如下图所示。

我们首先插入页眉部分,页眉部分有三个区域,可以插入多段内容,如下图所示,小编已经写入了一些页眉内容。


设置好页眉内容之后,我们也可以设置页眉的字体,字号和颜色等。页眉和页脚。应用于全局,所以说,任何一个页面都会出现相同的页眉和页脚。如下图所示。

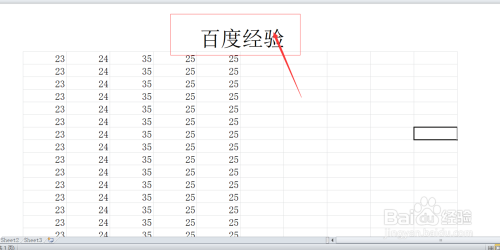
设置好页眉之后,我们点击下方的单击添加页脚,为页脚添加内容。页脚添加内容与页眉添加内容类似,这里小编不再赘述。如下图所示。

接着我们填充多一些数据,然后将页面缩小,可以看到所有页面的页眉和页脚都是相同的。当我们打印出来整个表格之后,也是相同的,这样页眉和页脚就设置好了。


好了,今天的Excel小技巧之如何设置页眉页脚就为大家介绍到这里,希望对大家有所帮助。
以上方法由办公区教程网编辑摘抄自百度经验可供大家参考!



