EXCEL 如何制作瀑布图,对于有些数据做图表非常适合用瀑布图,比如生活开支......
【Office】Excel2019如何跨工作表建立图表
来源:互联网
2023-02-21 16:40:07 574
在我们日常办公的时候,免不了要使用Excel进行数据的记录与分析。Excel有着强大的数据处理功能,其图表是其功能之一,但有些小伙伴在使用的时候不想在同一个数据表中建立图表,但又不知道该怎么做。接下来就教大家如何跨工作表建立图表。
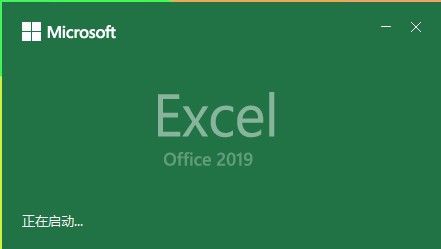
工具/原料
- 装有Office Excel的PC;
- 需要处理的Excel文件。
方法/步骤
首先打开需要处理的Excel文件。这里我们要做的就是在“图表”工作表里面插入“数据”工作表的图表。
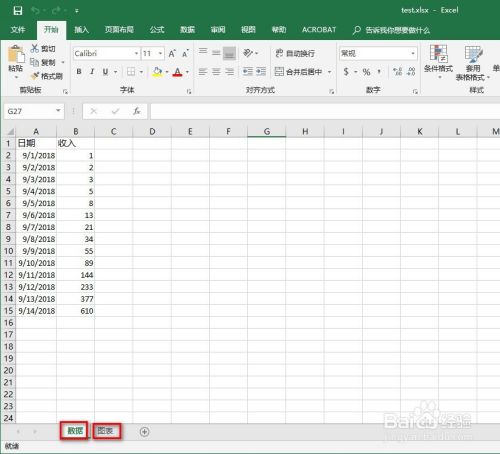
单击“图表”工作表,选择到“图表”工作表。

找到“插入”菜单下的“图表”栏。
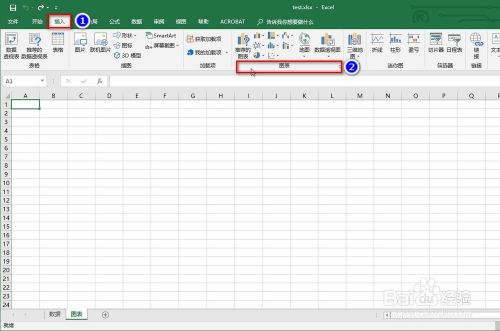
选择需要插入的图表样式(这里以折线图为例),点击“下三角”,选择具体的样式。鼠标悬浮会有图表说明。
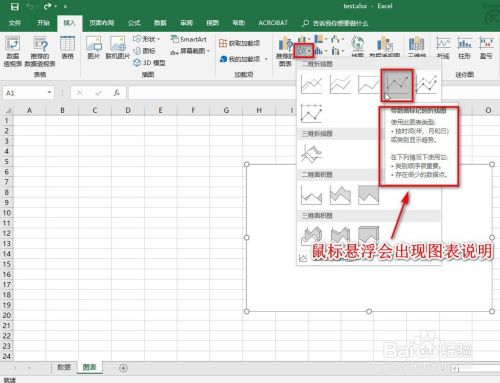
确定选择后点击即可插入,这时候会出现空白的图表,我们还需要插入数据。
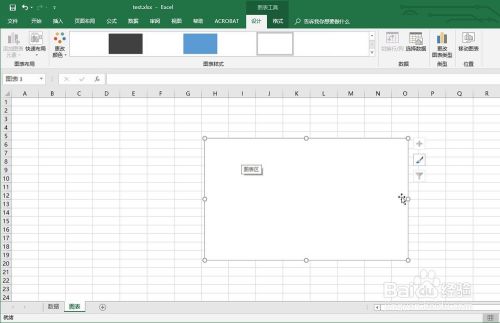
选中图表,“图表工具-设计”菜单下,点击插入数据,会弹出“选择数据源”的对话框。
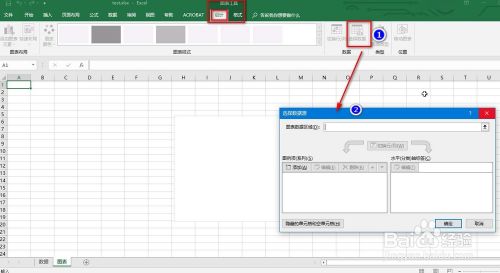
这时候①单击点到“数据”工作表;②按住Ctrl选择要插入的数据列,在“选择数据源”的“图表数据区域”会有选中的列的显示;③“确定”即可。
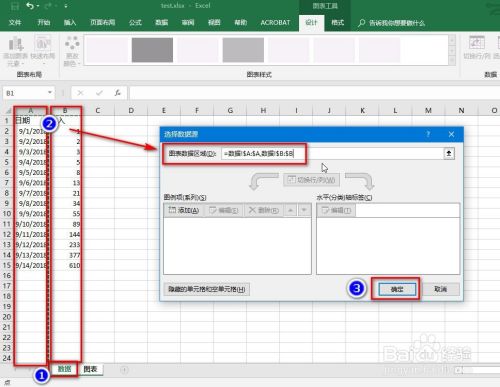
这时候在“图表”工作表就可以看到插入的图表了。Excel是比较智能的,会自动对应横纵坐标。
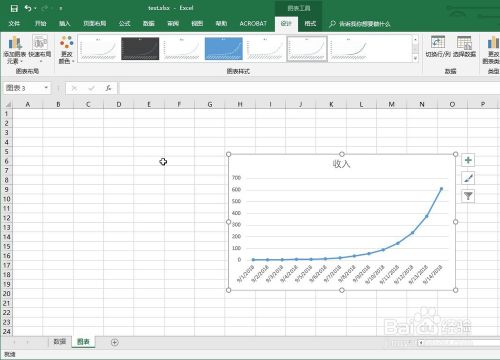
感谢语
以上就是Excel2019如何跨工作表建立图表的方法介绍了。如果能帮助到你,请给作者投上一票,点个赞,留个评论啥的。加关注也是可以
注意事项
- 作者测试是Excel 版本1808。
以上方法由办公区教程网编辑摘抄自百度经验可供大家参考!
上一篇:Excel CHOOSE函数的使用方法 下一篇:在表格中为何会设置下拉菜单会失败



