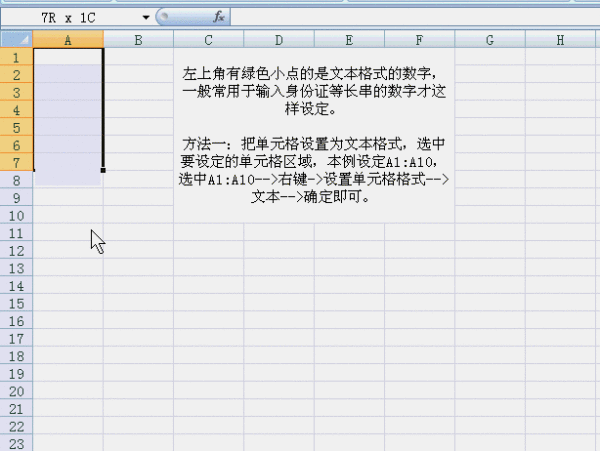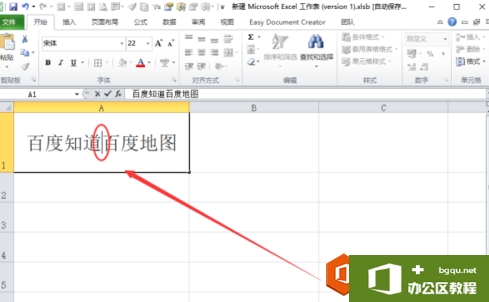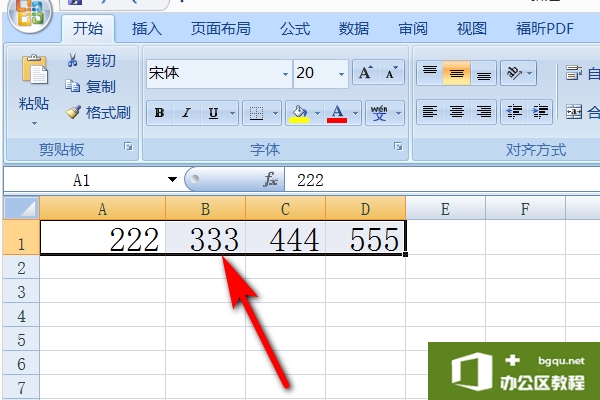excel数字左上角绿色怎么添加?excel里数字的左上角绿色的小标签是:单元格格式设置成文本格式时,单元格内输入数字即会产生。上角有绿色小点的是文本格式的数字,一般常用于输入身份......
如何在excel2013中移动和复制工作表的方法
来源:互联网
2021-06-06 16:46:39 212
工作表创建完成后,可以根据需要在同一工作簿中移动,也可以将工作表移动到其他工作簿中。下面介绍在excel2013中移动和复制工作表的方法。
方法一、鼠标拖曳法
1、在同一个工作簿中移动工作表。打开excel工作簿后,选中需要移动的工作表标签,按住鼠标左键进行拖动,此时光标显示出文档的图标,而且还有黑色倒三角形表示将工作表移到的位置,当黑色三角形移至合适的位置时,释放鼠标左键,如图1所示。
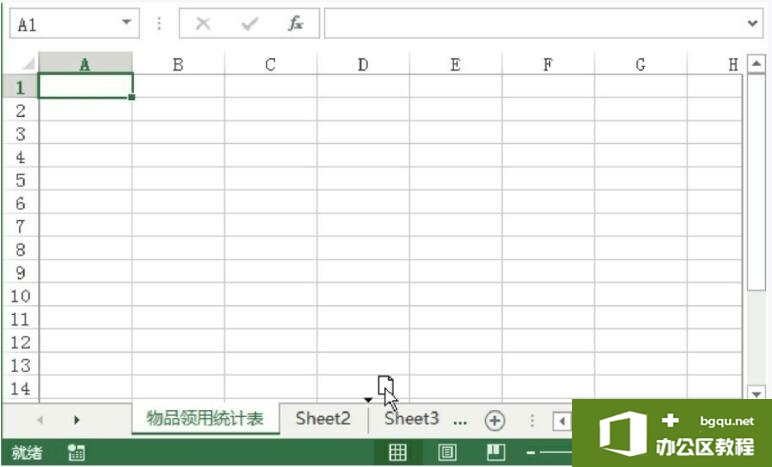
图1
2、查看移动工作表后的效果。返回工作表中,查看将“物品领用统计表”移至Sheet2后的效果,如图2所示。
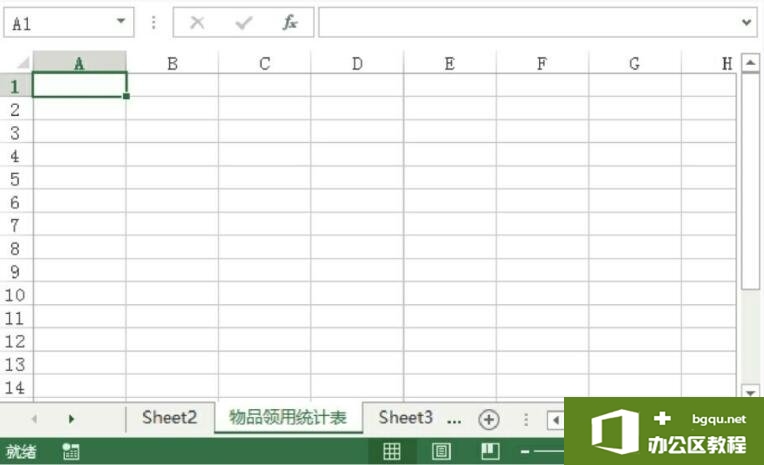
图2
3、移动并复制工作表。选中工作表标签,按住鼠标左键进行拖动,同时按Ctrl键,拖曳至合适的位置时,释放鼠标左键,如图3所示。
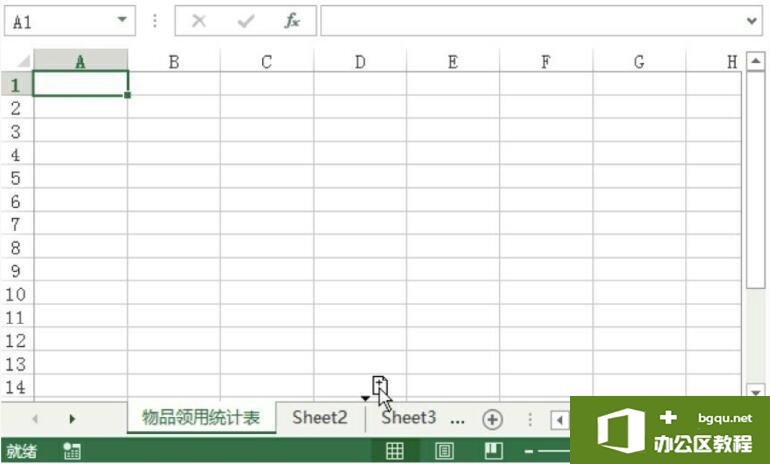
图3
4、查看移动并复制工作表后的效果。返回工作表中,查看将“物品领用统计表”移动并复制在Sheet2后的效果,如图4所示。
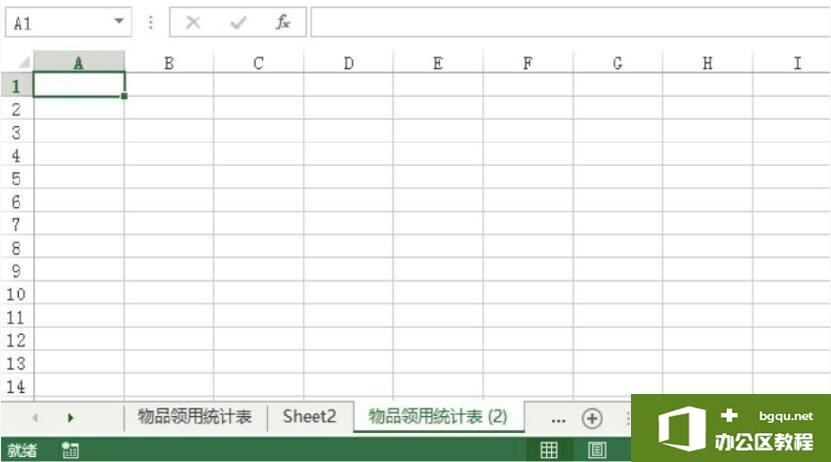
图4
方法二、使用“移动或复制工作表”命令
1、打开“移动或复制工作表”对话框。选中工作表标签,切换至“开始”选项卡,单击“单元格”选项组中“格式”下三角按钮,在列表中选择“移动或复制工作表”选项,如图5所示。
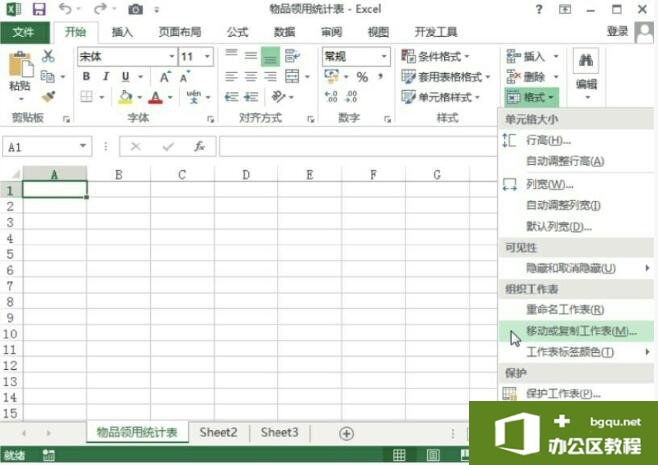
图5
2、设置将工作表移动复制的位置。打开“移动或复制工作表”对话框,在“工作簿”列表中选择“新工作簿”选项,勾选“建立副本”复选框,如图6所示。
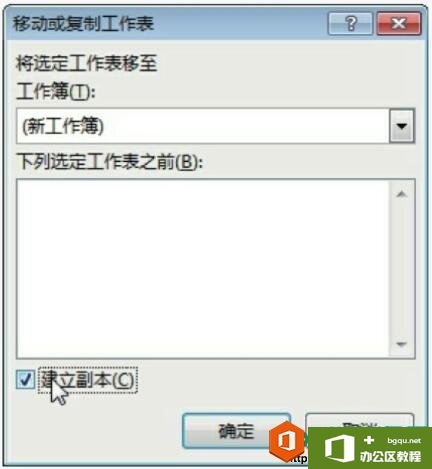
图6
3、查看移动复制工作表的结果。可见打开“工作簿1”并包含“物品领用统计表”工作表,如图7所示。
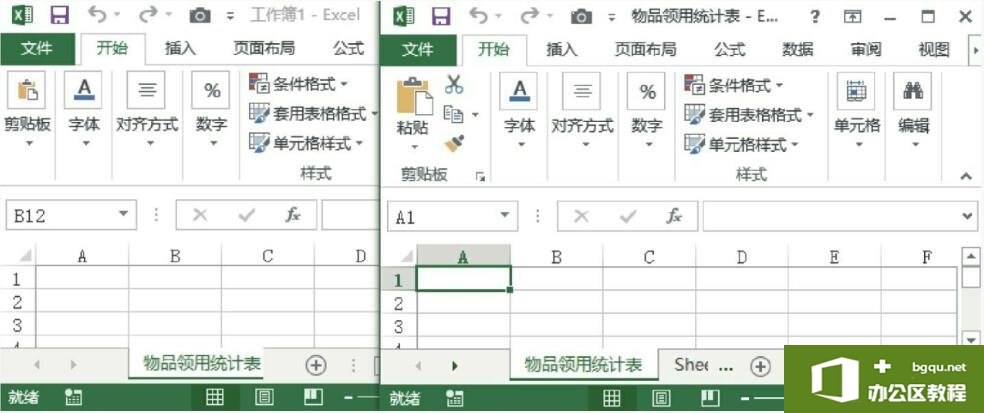
图7
除了在功能区设置移动或复制工作表外,还可以选中工作表标签,单击鼠标右键,在快捷菜单中选择“移动或复制”命令,打开“移动或复制工作表”对话框,若不勾选“建立副本”复选框,只移动工作表,若勾选则移动并复制工作表。
相关文章