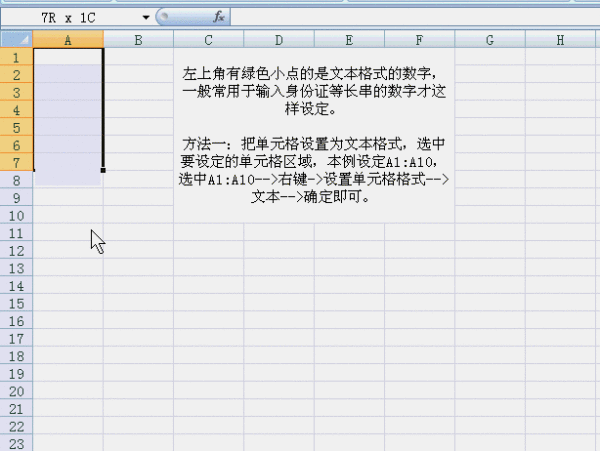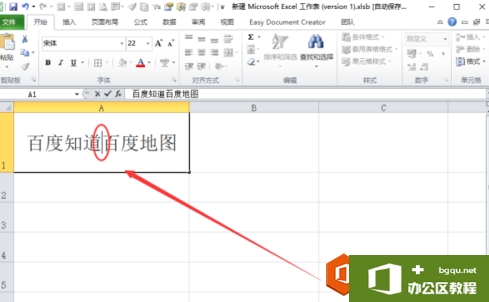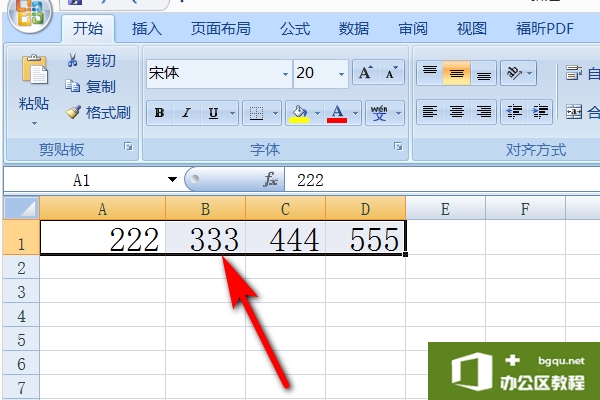excel数字左上角绿色怎么添加?excel里数字的左上角绿色的小标签是:单元格格式设置成文本格式时,单元格内输入数字即会产生。上角有绿色小点的是文本格式的数字,一般常用于输入身份......
Excel2010中的移动平均功能使用实例教程
Excel2010中的移动平均功能是一种简单的平滑预测技术,它可以平滑数据,消除数据的周期变动和随机变动的影响,显示出事件的发展方向与趋势。具体而言,它的计算方法是根据时间序列资料计算包含某几个项数的平均值,反映数据的长期趋势方向的方法。
1、选择“移动平均”选项
打开excel表格,单击“数据分析”按钮后,弹出“数据分析”对话框,在“分析工具”列表框中选择“移动平均”选项,单击“确定”按钮,如下图所示。

图1
2、设置移动平均
弹出“移动平均”对话框,设置“输入区域”为单元格区域C2:C16,勾选“标志位于第一行”复选框,在“间隔”文本框中输入“2”,将“输出区域”设置为D3单元格,最后单击“确定”按钮,如下图所示。
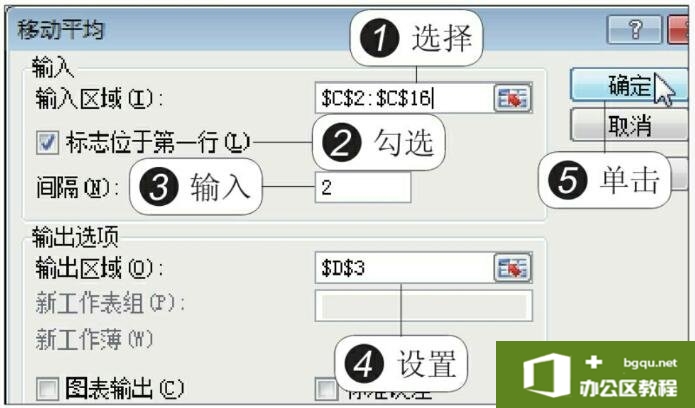
图2
3、显示间隔为2的移动平均值
返回工作表,就可以看到使用2项移动平均的计算结果,如下图所示。
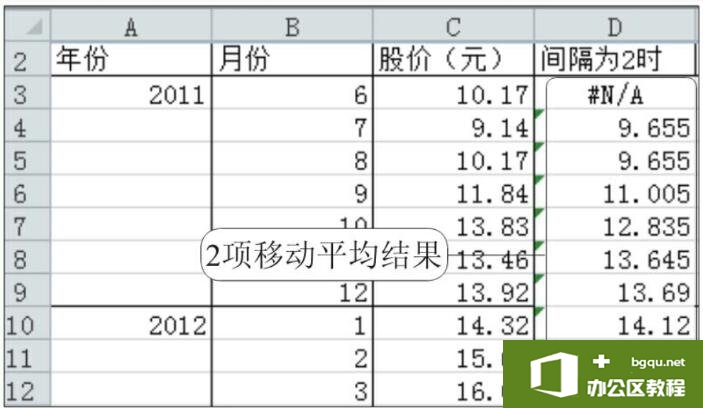
图3
4、修改移动平均的间隔和输出区域
为了比较,在“移动平均”对话框中,将间隔设置为5,而将“输出区域”设置为E3单元格,输入区域保持不变,最后单击“确定”按钮,如下图所示。
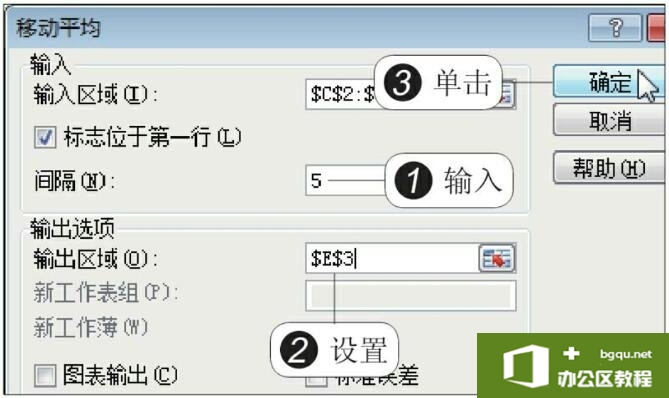
图4
5、对比间隔不同的移动平均值
返回到工作表,图中显示了5项移动平均的计算结果,如下图所示,和2项移动平均的计算结果相比,5项移动平均值更接近于实际值,所以以该间隔为准预测后市股价。
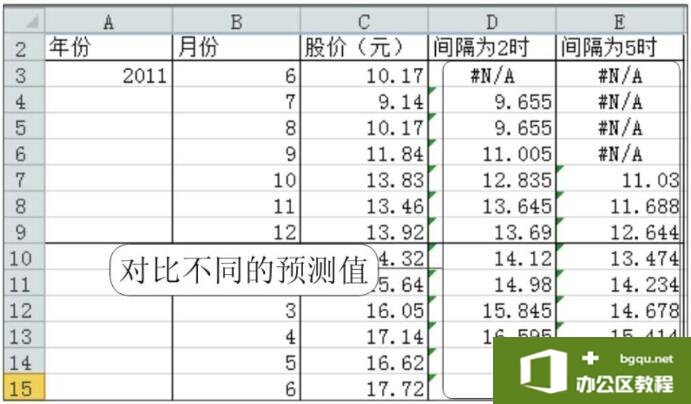
图5
6、输入公式预测8月个股股价
单击D17单元格,并输入公式“=AVERAGE(D15:D16)”,预测2012年8月个股股价,如下图所示。
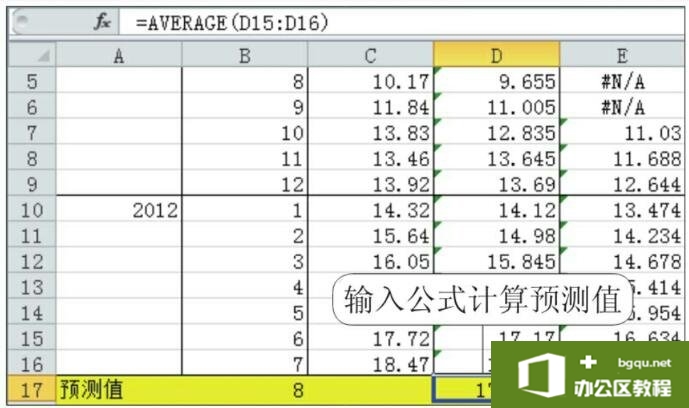
图6
7、预测9月和10月的个股股价
用同样的方法预测出2012年9月的和10月的个股股价,如下图所示。
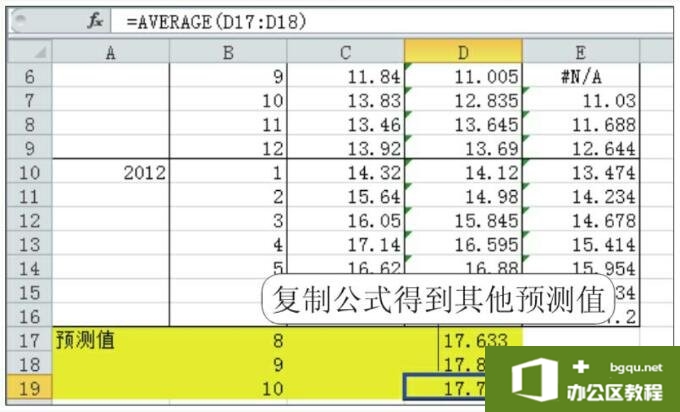
图7
在“移动平均”对话框中,“输入区域”是指指定要分析的统计数据所在的单元格区域,“间隔”是指移动平均的项数,用户若勾选“图表输出”和“标准误差”复选框,则在完成数据计算时,还将自动绘制出曲线图及计算出标准误差数据。
相关文章