WPS如何将PPT转pdf_PPT转PDF最新教程,在使用办公软件中,我们有时需要将PPT转成df,那我们该如何操作呢,现在就由我来使用WPS将t转成df,希望我的经验对大家有所帮助。......
2023-03-16 99 WPS
我们刚刚启动PowerPoint 2019后,可以尝试对演示文稿进行一些简单的基本操作,在ppt2019中新建演示文稿、保存演示文稿、保护演示文稿都属于基础操作,熟悉ppt2019演示文稿的新建和保存操作非常简单。
一、新建演示文稿
多数情况下,用户需要创建多个演示文稿,新建演示文稿的快速方法分为:根据主题、模版新建演示文稿和根据现有演示文稿创建这两种。
1、根据主题、模板新建演示文稿
此方法下,用户只需要在新建的模板下添加文本、图片、音频等内容即可快速完成一个精美演示文稿的制作。
步骤1:打开PowerPoint 2019,进入PowerPoint 2019的工作界面,切换至“文件”选项卡,在左侧菜单列表中单击“新建”按钮,此时在右侧窗格内即可显示很多模板和主题,并有搜索功能,如图1所示。
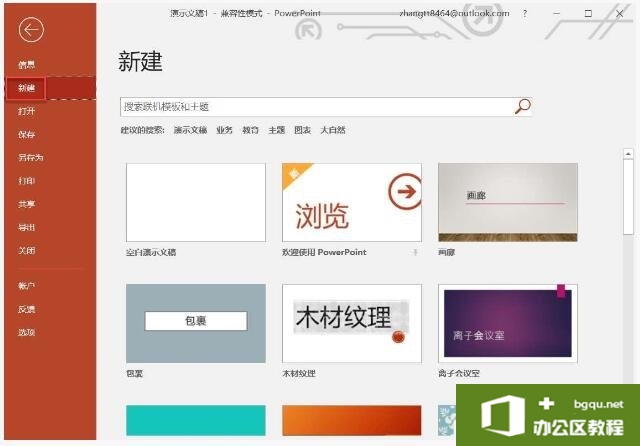
图1
步骤2:选择一个符合的主题或者模板,例如选择“画廊”主题。进入详细选择界面,单击选中符合的模板,然后单击“创建”按钮,如图2所示。
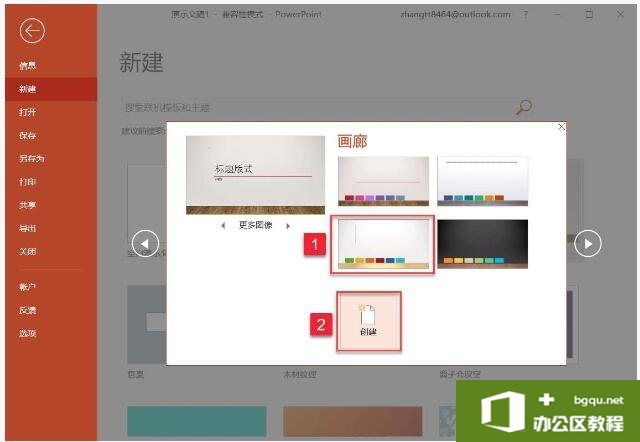
图2
步骤3:创建完成后,返回PowerPoint主界面。
二、保存演示文稿
保存演示文稿尤为重要,不然会使用户辛苦努力的成果付诸东流,保存演示文稿分为“直接保存”和“另存为”两种方式。
1、直接保存演示文稿
直接保存演示文稿有两种方法。
方法一:打开PowerPoint文件,单击界面左上角的“保存”按钮,如图3所示。
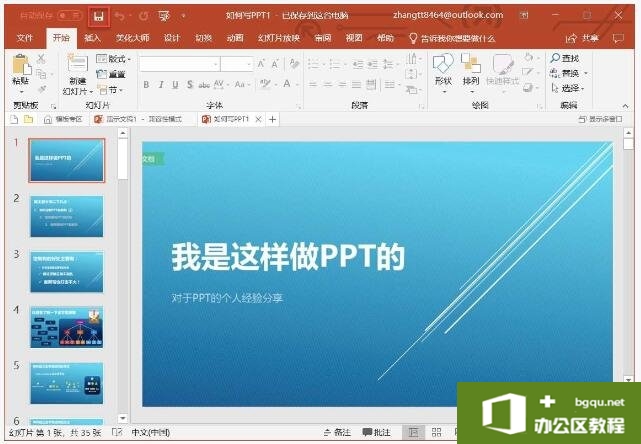
图3
方法二:打开PowerPoint文件,切换至“文件”选项卡,在左侧菜单列表中单击“保存”按钮,如图4所示。
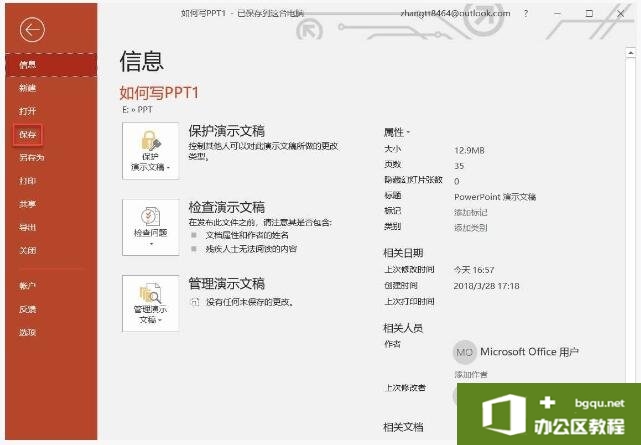
图4
2、另存为演示文稿
当用户打开已有演示文稿进行修改后,需要将修改的内容保存起来并且还需要保持原有的演示文稿不变的情况下,就可以使用另存为演示文稿的方法对演示文稿进行保存。
单击切换至“文件”选项卡,在左侧菜单列表中单击“另存为”按钮,然后单击“浏览”按钮。弹出“另存为”对话框,在目录列表内选择需要保存到的目录,然后输入“文件名”,选择“保存类型”,最后单击“保存”按钮即可,如图5所示。
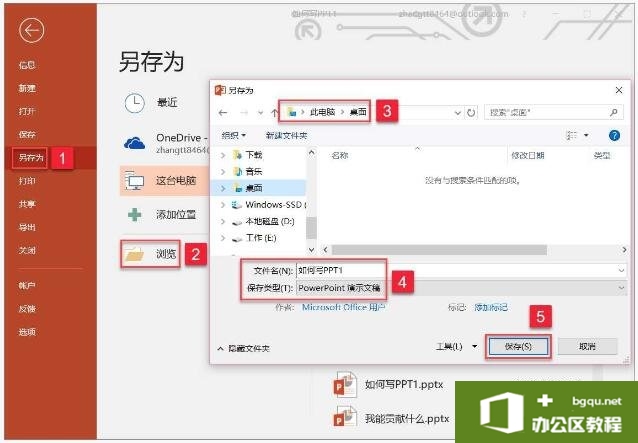
图5
今天我们主要学习了在ppt2019中新建和保存演示文稿的操作方法,其实非常简单,大家及时没有学过ppt2019,在之前使用word和excel的时候也是知道该如何来操作的,这节课为大家讲了新建演示文稿、保存及另存为演示文稿的方法。
相关文章

WPS如何将PPT转pdf_PPT转PDF最新教程,在使用办公软件中,我们有时需要将PPT转成df,那我们该如何操作呢,现在就由我来使用WPS将t转成df,希望我的经验对大家有所帮助。......
2023-03-16 99 WPS