WPS如何将PPT转pdf_PPT转PDF最新教程,在使用办公软件中,我们有时需要将PPT转成df,那我们该如何操作呢,现在就由我来使用WPS将t转成df,希望我的经验对大家有所帮助。......
2023-03-16 103 WPS
在PPT的制作过程中,因为工作需要,有时候需要用一个图形去剪除另一个图形,保留未剪除的部分。那应该如何操作呢?请看下文。
6PPT怎么将两个图形合并成一个图形

新建一个PPT,并打开。

在菜单栏中选择【文件】-【选项】

在整个页面的右下方找到并选择新建选项卡,为了方便读者理解,这里将新的选项卡重命名为新功能,将新建组重命名为剪除。

找到“从下列位置选择命令”-点击下拉箭头-【所有命令】

拉动从下列位置选择命令下面的滚动条,找到【形状减除】-再选择位于右侧主选项卡下方新建的新功能下方的【剪除】-【添加】
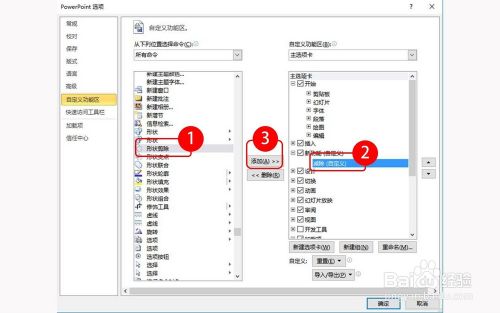
在菜单栏中找到插入,然后插入两个圆形(其他任何形状都可以,这里只是用这两个圆形进行举例说明),如图所示叠放在一起。

先选择需要被剪除的图形,再选择去剪除的图形,再在菜单中找到【新功能】-【形状剪除】

需要的图形就生成了,再改变图形的边框线和填充颜色,对图形进行美化一下。如果还需要在这个图形的基础上再次进行剪除,则再插入需要的形状,按同样的方法去剪除。

以上方法由办公区教程网编辑摘抄自百度经验可供大家参考!
相关文章

WPS如何将PPT转pdf_PPT转PDF最新教程,在使用办公软件中,我们有时需要将PPT转成df,那我们该如何操作呢,现在就由我来使用WPS将t转成df,希望我的经验对大家有所帮助。......
2023-03-16 103 WPS