WPS如何将PPT转pdf_PPT转PDF最新教程,在使用办公软件中,我们有时需要将PPT转成df,那我们该如何操作呢,现在就由我来使用WPS将t转成df,希望我的经验对大家有所帮助。......
2023-03-16 144 WPS
一个完整的ppt演示文稿是由很多咱幻灯片组成的,我们平常主要都是对ppt幻灯片进行操作,所以说ppt2019中幻灯片的基本操作是非常重要的,熟练的掌握幻灯片的基础操作可以让我们制作ppt时游刃有余。
一、新建幻灯片
默认的演示文稿中只包含一张幻灯片,那么新建幻灯片就是一项必不可少的操作,系统为用户提供了多种版式的幻灯片,用户可以任意选择新建。
步骤1:打开PowerPoint文件,在左侧窗格内选中第一张幻灯片,切换至“开始”选项卡,然后单击“幻灯片”组内“新建幻灯片”下拉按钮,在打开的菜单列表中单击“两项内容”选项,如图1所示。
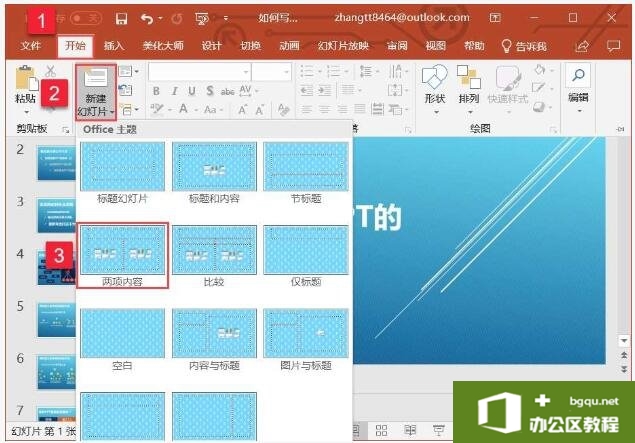
图1
步骤2:此时即可看到在第一张幻灯片下方,新建了一个版式为“两项内容”的幻灯片,如图2所示。
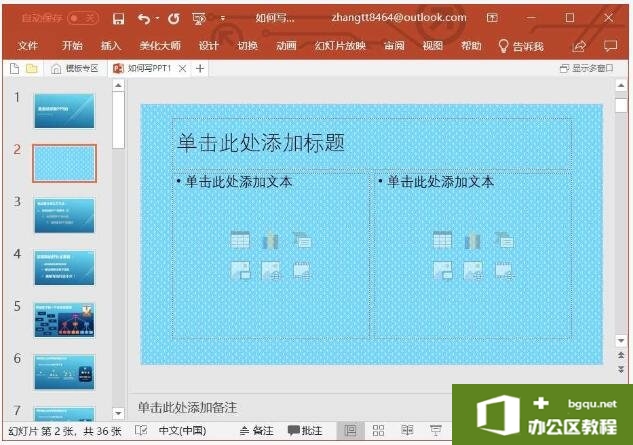
图2
二、移动幻灯片
移动幻灯片主要用于调整幻灯片的播放顺序,这项操作在幻灯片浏览窗格中即可实现。
打开PowerPoint文件,在左侧窗格内选中第四张幻灯片,拖动鼠标至目标位置处,如图3所示。然后释放鼠标,幻灯片即可发生移动,并且相应幻灯片的序号也自动重新排列。
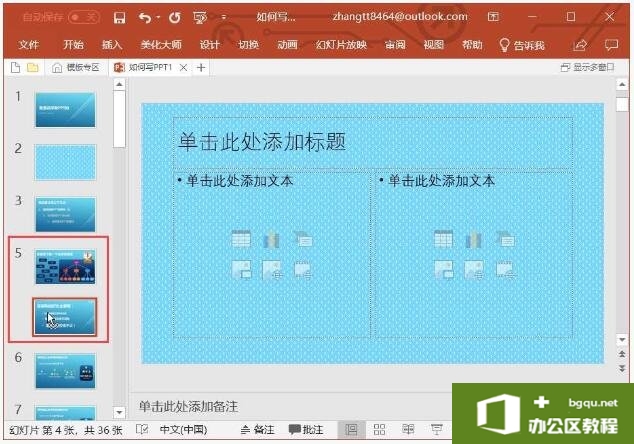
图3
三、复制幻灯片
复制幻灯片即生成一张相同的幻灯片并进行移动,此功能主要用于利用已有幻灯片的版式和布局快速编辑生成一张新的幻灯片。
打开PowerPoint文件,在左侧窗格内选中第八张幻灯片,右键单击,在弹出的快捷菜单中单击“复制幻灯片”按钮,如图4所示。此时即可看到在第八张幻灯片下方生成了一张相同的幻灯片,并自动生成序号“9”,如图5所示。

图4
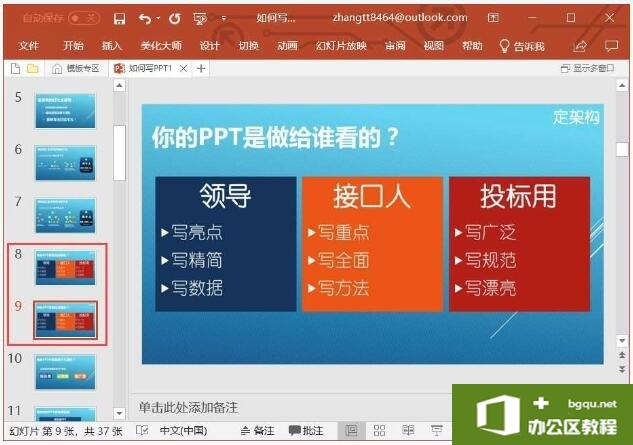
图5
然后用户即可根据自身需要套用此幻灯片的样式,对其内容稍作修改,完成新幻灯片的制作。
四、更改幻灯片版式
当用户对幻灯片的版式不满意时,可以选择其他版式对其进行更改。
步骤1:打开PowerPoint文件,在左侧窗格内选中第二张幻灯片,切换至“开始”选项卡,然后单击“幻灯片”组内“幻灯片版式”下拉按钮,在打开的菜单列表中单击“两栏内容”选项,如图6所示。
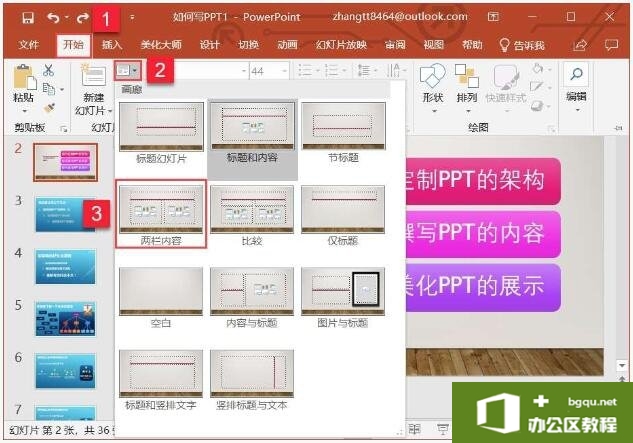
图6
步骤2:此时即可看到,第二张PPT的版式由“标题与内容”修改为“两栏内容”,效果如图7所示。
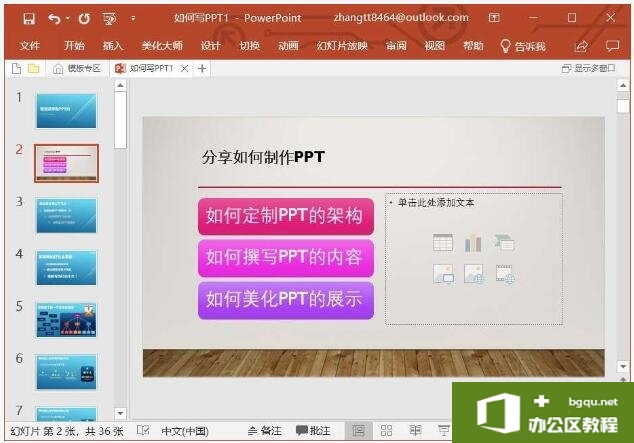
图7
上面我们通过一个课时,完整的为大家讲述了如何新建ppt幻灯片,如何移动ppt幻灯片,如何复制ppt幻灯片,如何去更改ppt幻灯片版式,这就是ppt幻灯片的基本操作方法。
相关文章

WPS如何将PPT转pdf_PPT转PDF最新教程,在使用办公软件中,我们有时需要将PPT转成df,那我们该如何操作呢,现在就由我来使用WPS将t转成df,希望我的经验对大家有所帮助。......
2023-03-16 144 WPS