WPS如何将PPT转pdf_PPT转PDF最新教程,在使用办公软件中,我们有时需要将PPT转成df,那我们该如何操作呢,现在就由我来使用WPS将t转成df,希望我的经验对大家有所帮助。......
2023-03-16 140 WPS
一个演示文稿中是由图片、文字和声音组成的,有的还包括了视频,今天我们搜索学习在ppt2019演示文稿中三种输入文本的方法,这三种方法分别包含使用占位符、使用大纲视图和使用文本框。
一、使用占位符
占位符是一种含有虚线边缘的框,绝大部分的幻灯片版式中都有这种框,在这边框内可以放置标题及正文,或者图表、表格和图片等对象。在创建幻灯片时,用户选择的幻灯片版式,其实就是占位符的位置。在这些幻灯片中,预置了占位符的位置,用户可以直接选择、移动、修改、调整占位符的版式。
步骤1:启动PowerPoint 2019,默认的空白演示文稿是一个带有两个占位符的演示文稿,如图1所示。
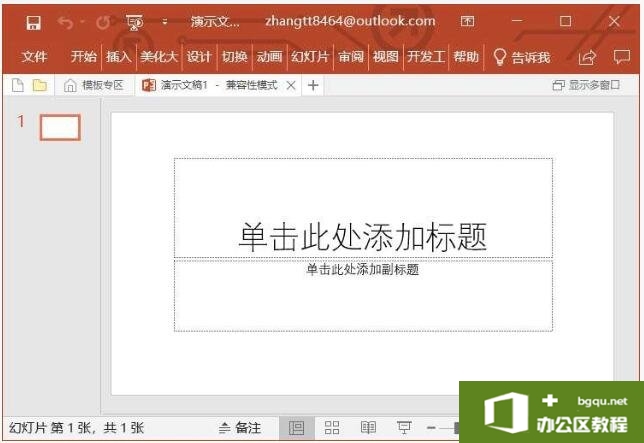
图1
步骤2:在幻灯片的占位符虚线框内单击,即可进入编辑状态,输入所需文本内容即可。
二、使用大纲视图
一些演示文稿中展示的文字具有不同的层次结构,有时还需要带有项目符号,使用PowerPoint 2019的大纲视图能够在幻灯片中方便地创建这种文字结构的幻灯片。下面介绍在大纲视图中输入文字的方法。
步骤1:打开PowerPoint 2019,切换至“开始”选项卡,在“幻灯片”组内单击“新建幻灯片”按钮,然后在展开的幻灯片版式列表内单击“空白”选项,新建一张空白幻灯片,如图2所示。
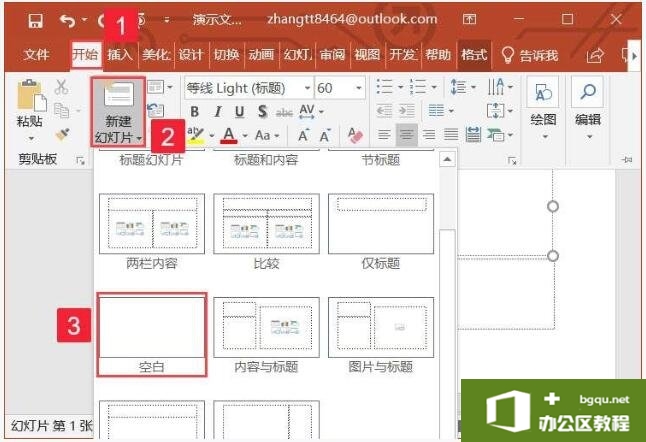
图2
步骤2:切换至“视图”选项卡,在“演示文稿视图”组内单击“大纲视图”按钮,如图3所示。
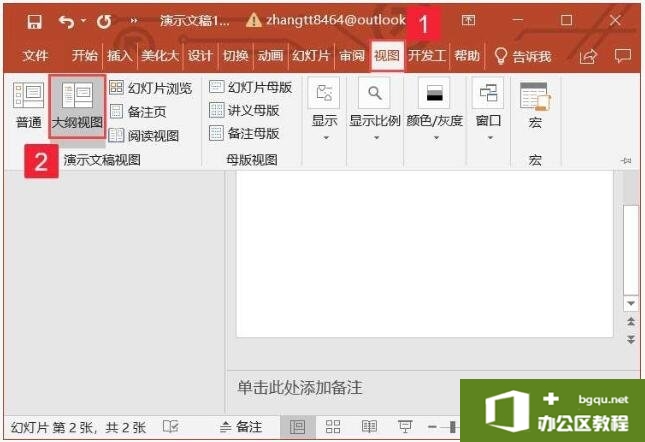
图3
步骤3:此时PowerPoint窗口左侧即可显示所有幻灯片的缩略图,选中新建的空白幻灯片,在该图标右侧直接输入标题即可,如图4所示。
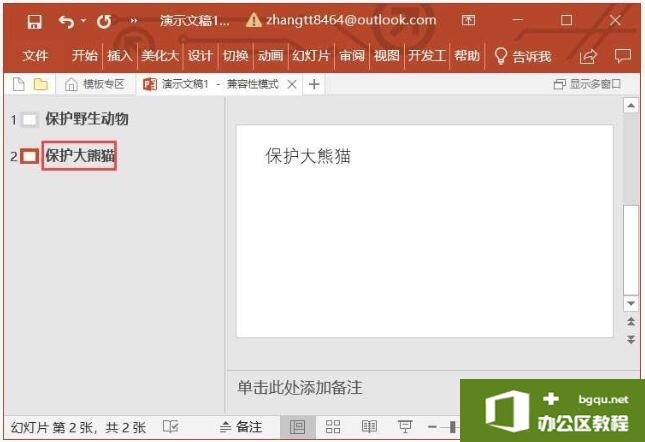
图4
步骤4:将光标定位至标题右侧,按“Enter”键再新建一张空白幻灯片,然后按“Tab”键将其转换为下级标题,并输入文本内容,如图5所示。
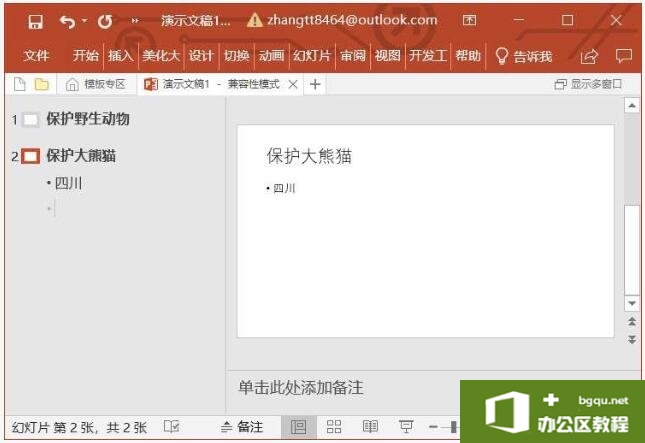
图5
步骤5:在大纲视图中添加到幻灯片中的文字格式是可以进行修改的。选中某标题文字,切换至“开始”选项卡,用户在“字体”组内设置文字的字体、字号、字形、颜色等格式。
三、使用文本框
幻灯片中的占位符是一个特殊的文本框,出现在幻灯片中固定的位置,包含预设的文本格式。实际上,用户可以根据自身需要在幻灯片的任意位置绘制文本框,并设置其文本格式,从而灵活地创建各种形式的文字。下面介绍一下在幻灯片中创建文本框的方法。
步骤1:打开PowerPoint 2019,选中需要插入文本框的幻灯片,切换至“插入”选项卡,在“文本”组内单击“文本框”下拉按钮;
步骤2:然后在展开的菜单列表内单击“绘制横排文本框”按钮,如图6所示。
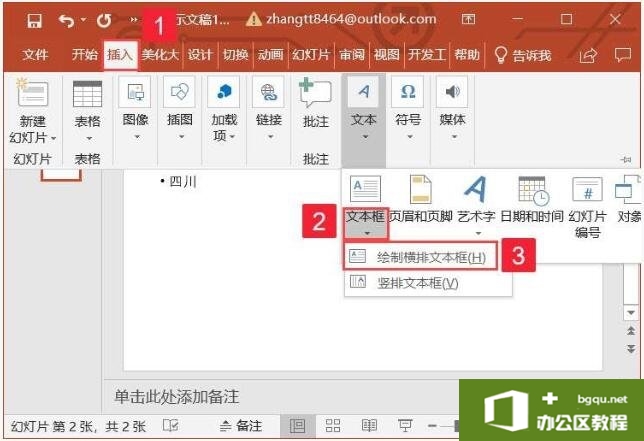
图6
此时,幻灯片内的光标会变成十字形,按住鼠标左键并拖动鼠标即可绘制一个文本框,在文本框内输入文字,调整其大小和位置即可完成对文本框中文字的输入,以上就是我们学习的三种输入文本的方法。
相关文章

WPS如何将PPT转pdf_PPT转PDF最新教程,在使用办公软件中,我们有时需要将PPT转成df,那我们该如何操作呢,现在就由我来使用WPS将t转成df,希望我的经验对大家有所帮助。......
2023-03-16 140 WPS