WPS如何将PPT转pdf_PPT转PDF最新教程,在使用办公软件中,我们有时需要将PPT转成df,那我们该如何操作呢,现在就由我来使用WPS将t转成df,希望我的经验对大家有所帮助。......
2023-03-16 140 WPS
相信很多小伙伴和小编一样,在工作和学习生活过程中经常使用PPT。PPT用起来十分方便,而且也可以插入图表,表格等内容。所以今天小编就给大家带来PPT如何插入图表教程。
首先,我们打开PPT软件,office软件和WPS的均可,打开PPT软件之后,我们按下Ctrl键加n新建一个空白模版,如下图所示。

空白模板新建好之后,为了方便展示图表,我们再复制几个多余的空白模版,如下腊歌舍图所示。

然后我们点击上方的插入,图表,可以看到有柱形图,折线图。饼图,条形图等各种图表。

第一个插入柱形图。我们选中插入图表,插入柱形图即可。柱形图引用的表格,Excel会有一个示例,我们按照需要更改即可,如下图所示。


第二个插入折线图。折线图就是通过两个量之间的走势涛讨,来显示数据之间的关系,如下图所示就是小编插入的折现图。


第三个插入饼图。饼图主要显示各个量所占总量的份额大小,饼图的数据来源也来源于表格,这个可以按照自己的需要进行更改。
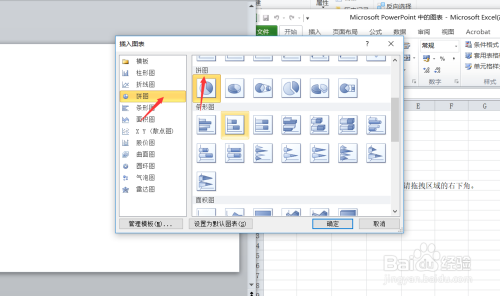

第四个插入条形图。条形图可以更方便的展示各个量之间的大小,数据来源于表格部分。如下图所示。
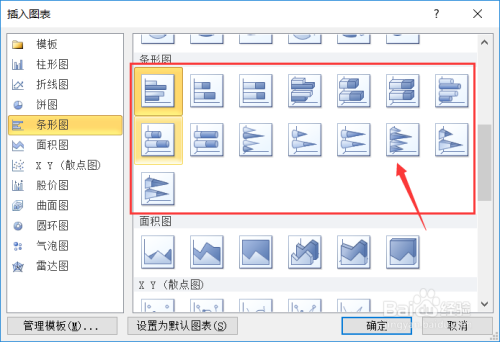

第五个插入散点图。散点图一般可以体现因变量和自变量之间的走势关系,数据来源于数据表格,也可以自行添加,如下图所示。


好了,吩沫今天的PPT如何插入图表教程就为大家介绍到这里。希望对大家有所帮助。
以上方法由办公区教程网编辑摘抄自百度经验可供大家参考!
标签: PPT
相关文章

WPS如何将PPT转pdf_PPT转PDF最新教程,在使用办公软件中,我们有时需要将PPT转成df,那我们该如何操作呢,现在就由我来使用WPS将t转成df,希望我的经验对大家有所帮助。......
2023-03-16 140 WPS