WPS如何将PPT转pdf_PPT转PDF最新教程,在使用办公软件中,我们有时需要将PPT转成df,那我们该如何操作呢,现在就由我来使用WPS将t转成df,希望我的经验对大家有所帮助。......
2023-03-16 149 WPS
我们在制作完ppt幻灯片以后,如果我们想要预览一下,我们可以通过不同的ppt幻灯片视图模式来进行预览,我们可以单击ppt界面左下方工具栏的视图按钮来切换不同的视图方式,这样方便我们查看并修改自己的ppt幻灯片。
一、普通视图
一般演示文稿的初始视图方式就是普通视图,在此模式下左侧窗格内是用户所制作的所有幻灯片,用户可以选择其中的一张进行查看和修改。
打开PowerPoint文件,单击界面下方的“普通视图”按钮,即可切换至普通视图模式,切换其他视图的方式基本操作一致,只需要点击不一样的图标即可。如图1所示。
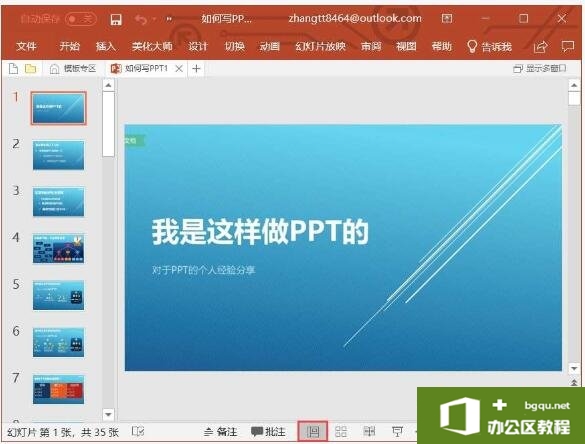
图1
二、备注页视图
用户在备注页视图下可以对制作的演示文稿进行标记描述等,这样可以使演示文稿更加详细、完整。
三、幻灯片浏览视图
在幻灯片浏览视图中,演示文稿中的全部幻灯片的缩图按序号顺序排列,用户双击左键任意幻灯片缩图,即可切换至显示此幻灯片的幻灯片视图模式。
四、放映视图
在放映视图下,整张幻灯片的内容占满整个屏幕。这就是在计算机屏幕上演示的,将来制成胶片后用幻灯机放映出来的效果,这样可以让用户提前感受制作的PPT最后展示出来是什么效果。
我们在ppt中最常用的就是普通视图和反映视图模式了,因为我们经常制作和修改的时候是在普通视图中,但我们制作完成以后又会到放映视图当中去查看放映效果。
相关文章

WPS如何将PPT转pdf_PPT转PDF最新教程,在使用办公软件中,我们有时需要将PPT转成df,那我们该如何操作呢,现在就由我来使用WPS将t转成df,希望我的经验对大家有所帮助。......
2023-03-16 149 WPS