WPS如何将PPT转pdf_PPT转PDF最新教程,在使用办公软件中,我们有时需要将PPT转成df,那我们该如何操作呢,现在就由我来使用WPS将t转成df,希望我的经验对大家有所帮助。......
2023-03-16 141 WPS
每当看到人家作出的快闪效果时,总是羡慕人家为什么什么都会做,感觉自己好像什么都不会。那么怎样就可以做到快闪效果呢?其实很简单,下面就一起来学学吧!

打开我们的Power Point。如下所示。

首先我们先建立黑白两个母版,如果对背景有其他需求的也可以用其他背景的母版。根据图片顺序完成母版设置,然后单击“关闭”。


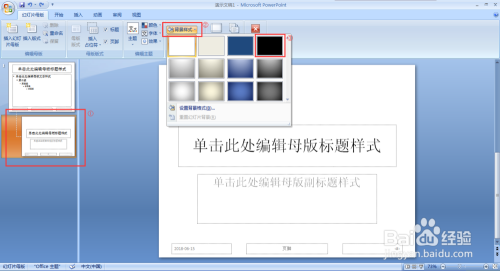
接下来我们新建幻灯片,不过注意到的是连续建出来的的都是黑的背景,那么我们右键选择我们要编辑的幻灯片,以此单击“版式—1_标题幻灯片”,如图所示。
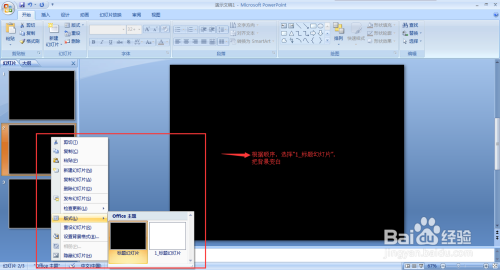
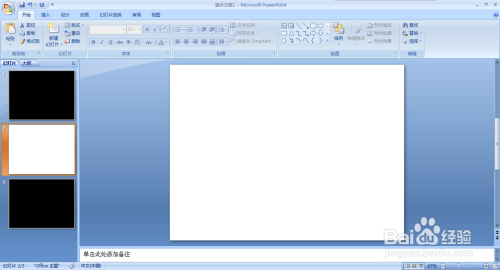
然后将你要闪出的图片、文字等一系列内容加入到PPT中。值得提醒的是,文本框里面的字越少,字体越大,并且每张PPT伴有字体渐变放大等效果,可以将快闪做得更加吸引眼球。字的话最好居中PPT。如下图所示是一个三秒钟黑白快闪。

接下来就是把快闪效果做出来了。选中所有的已经做好的快闪PPT,在“动画”一栏中把所有幻灯片动画选成“无动画”,即“无切换效果”。如图所示。
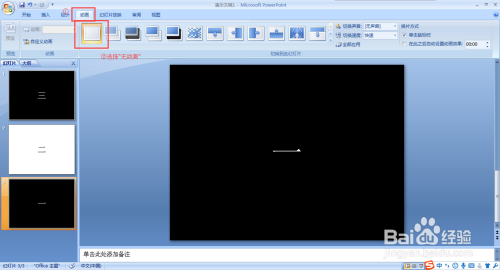
接下来根据自己的需求来确认每张PPT闪过的时间。温馨提示,一般每张PPT闪过的时间为00:00.15—00:00.20秒钟哦。

如果我们想让文本框里面的字一个一个出现,那么我们将文本框设上自定义动画,根据图片顺序做即可。


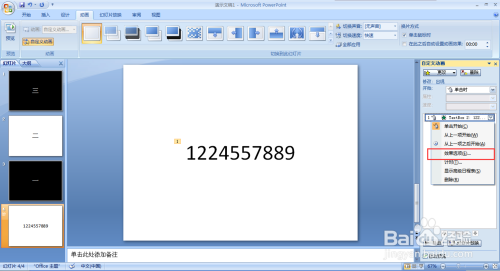
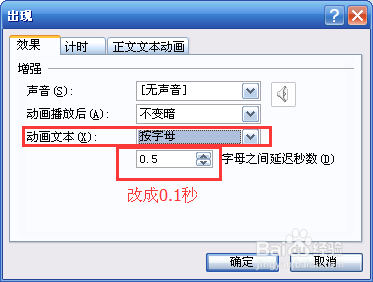

做到这里基本上就差不多了,看看自己的快闪怎么样吧!

以上方法由办公区教程网编辑摘抄自百度经验可供大家参考!
相关文章

WPS如何将PPT转pdf_PPT转PDF最新教程,在使用办公软件中,我们有时需要将PPT转成df,那我们该如何操作呢,现在就由我来使用WPS将t转成df,希望我的经验对大家有所帮助。......
2023-03-16 141 WPS