WPS如何将PPT转pdf_PPT转PDF最新教程,在使用办公软件中,我们有时需要将PPT转成df,那我们该如何操作呢,现在就由我来使用WPS将t转成df,希望我的经验对大家有所帮助。......
2023-03-16 125 WPS
我们在制作ppt幻灯片的时候,如果需要为幻灯片添加一些音频来进行点缀,合理的使用音频处理可以使PowerPoint演示文稿更具表演力,今天我们就来学习ppt2019幻灯片中插入音频文件和调整的方法。
一、音频的插入
步骤1:打开PowerPoint文件,切换至“插入”选项卡,单击“媒体”组内的“音频”下拉按钮,然后在展开的菜单列表内选择“PC上的音频”选项,如图1所示。
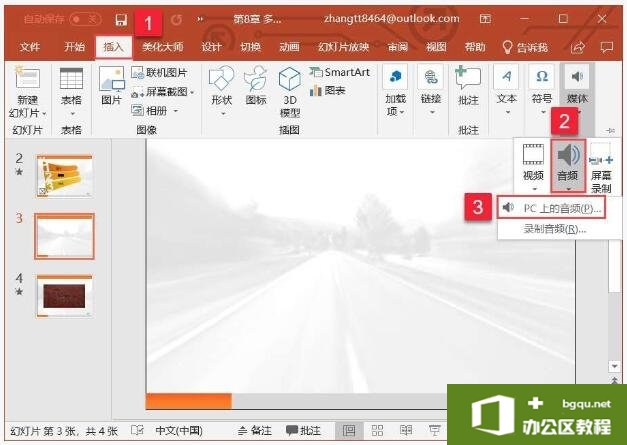
图1
步骤2:打开“插入音频”对话框,定位至音频的文件夹位置,单击选中要插入的音频,然后单击“插入”按钮,如图2所示。
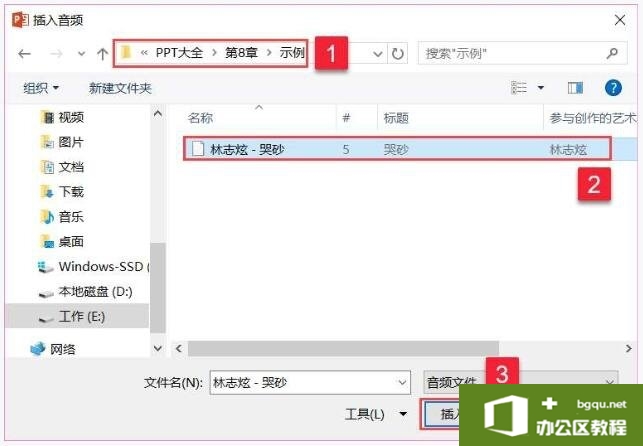
图2
步骤3:返回幻灯片,即可看到插入的音频对象,如图3所示。
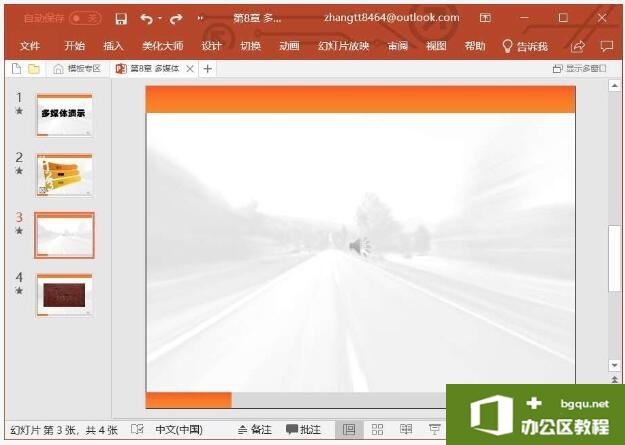
图3
二、音频的调整
在幻灯片内右键单击插入的音频对象图标,然后在弹出的菜单列表内单击“在后台播放”按钮,如图4所示。此时,在进行幻灯片放映时,喇叭图标不会显示,音频会在后台循环播放,而且还可以跨幻灯片播放。
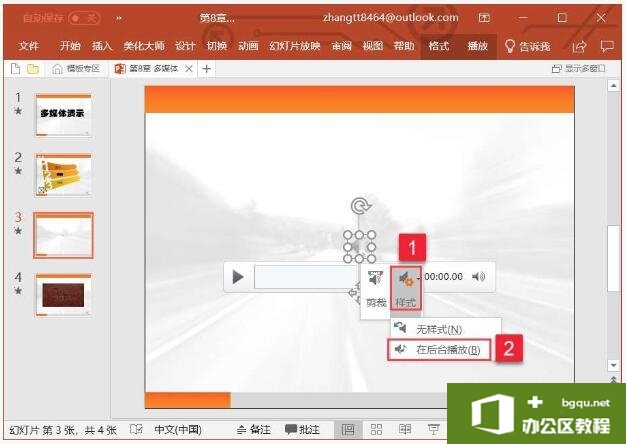
图4
我们除了可以在ppt幻灯片中插入音频文件,还可以通过插入对象的方式插入音频文件,很多同学都不知道什么意思,其实就是插入一个音频的文件,然后通过幻灯片打开音频文件,使用的是电脑播放器,相当于给音频文件做了一个连接,大家可以在下面研究一下,一般使用较少。
相关文章

WPS如何将PPT转pdf_PPT转PDF最新教程,在使用办公软件中,我们有时需要将PPT转成df,那我们该如何操作呢,现在就由我来使用WPS将t转成df,希望我的经验对大家有所帮助。......
2023-03-16 125 WPS