WPS如何将PPT转pdf_PPT转PDF最新教程,在使用办公软件中,我们有时需要将PPT转成df,那我们该如何操作呢,现在就由我来使用WPS将t转成df,希望我的经验对大家有所帮助。......
2023-03-16 141 WPS
本节课给大家分享的是PPT自定义工作界面,让我们重新认识和规划我们的PPT界面。
将会讲到的知识点:快速访问工具栏,文件选项卡,功能区
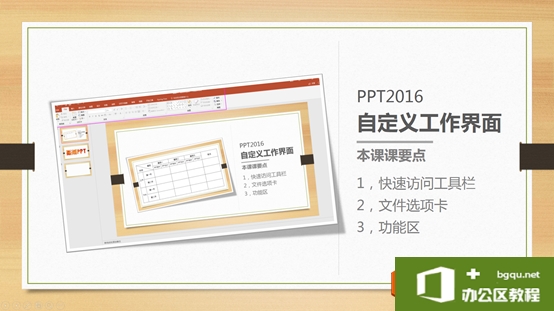
快速访问工具栏:

文件选项卡:

功能区:(每个文件选项卡,对应一个功能区)

第一个知识点:快速访问工具栏。
这个工具包含了我们一些常用的功能,技巧,如撤销,恢复,播放,保存,是里面最常用的。
撤销:就是在发现自己步骤做错时,可以返回到之前的PPT。

恢复:就是发现撤销的是自己想要的,那就点击恢复就可以还原之前的步骤。

播放:就是让我们的PPT全屏反映,进行演讲所需要的状态。

保存:如果不点击保存,那么我们所做的内容,将全部消失,所以建议每做完一部分内容,就进行保存,而不要等全部做完再保存,因为不排除有意外发生,如断电,病毒入侵,洒水到电脑等。

那么,除了这几个功能,我还能给这个快速访问工具栏添加新的功能,就是点击每个文件选项卡里面的功能区,你觉得哪个功能是你最常用的,你就可以把它添加到快速访问工具栏中。
例:
选中要的功能“插入”-“图片”,点击鼠标右键,选“添加到快速访问工具栏”那么这个“图片”功能就添加上去了,以后我们直接在快速访问工具栏中选它,来插入图片会更加快速。(其他功能的添加,都是用这个方法添加的)
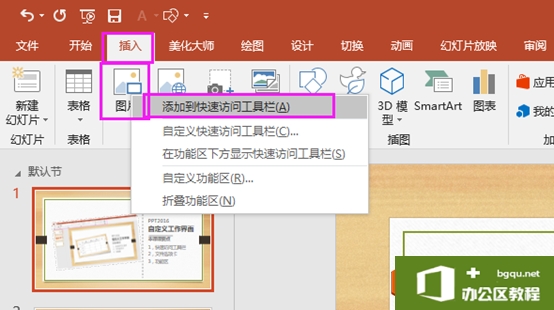
同时,我们也可以把快速访问工具栏放于功能区下方,这样更加便于我们的操作,点击旁边的下三角

出现一些选项,选择“在功能去下方显示”。
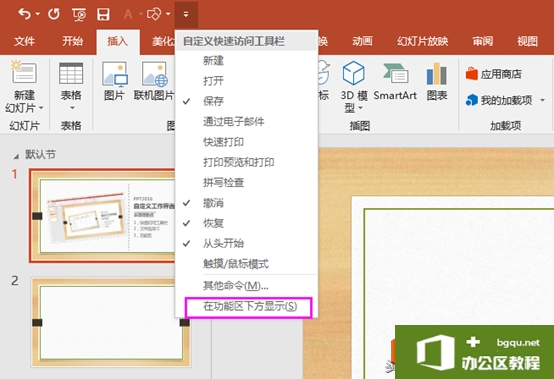
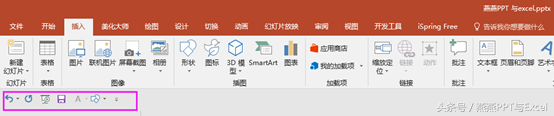
第二个知识点:文件选项卡,里面包含非常多选项和功能,最常用的有“开始”,“插入”,“切换”,“动画”,“幻灯片放映”等等。
第三知识点:功能区,每个选项卡,对应一系列功能。
(这两个知识点要放在一起讲解)
那么有时我们会看到其他人的文件选项卡跟我们不一样,是什么原因呢?
其实,是他们插入了一些外部插件,或是在PPT里面选择了本来有的隐藏选项添加上去的。
第一:插件的添加

这个需要我们去百度下载插件:如美化大师,slide插件,OK插件,等等,然后下载好它们到自己的电脑,按照里面提示的步骤按照就好,这个我就不过多介绍了,因为很简单的。
安装好后,需要关闭掉所有办公软件,然后再打开办公软件,如PPT,就可以看到安装的插件了。

第二,添加PPT隐藏的已有功能到选项卡上。

点击“文件”-“选项”
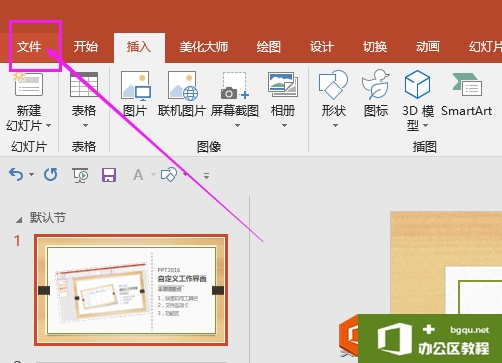
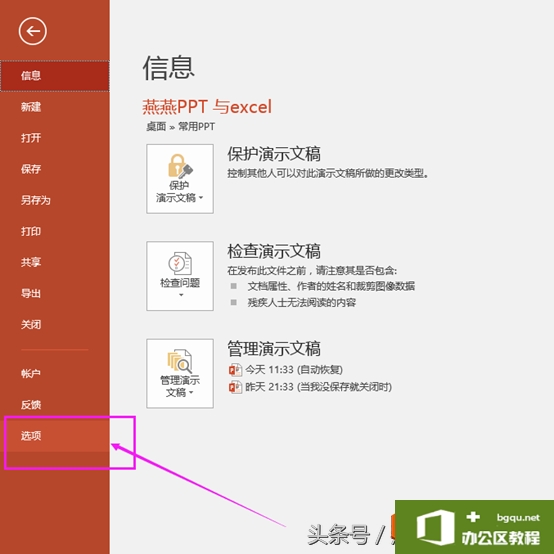
就会出来一个对话框,在对话框中选择“自定义功能区”

左边框出的是PPT已有的全部功能,包括一些你不知道的功能;
右边框出的是PPT文件选项卡,我们能看到,并且再用的功能;
所以我们需要把左边的一些功能添加到右边,这样我们就能自定义一些新的功能出来使用了。
添加方法:
首先新建一个选项卡
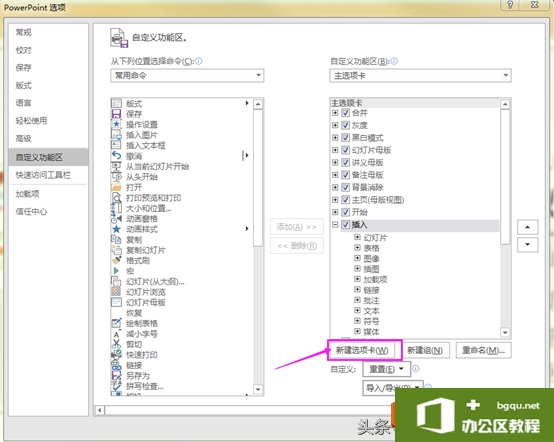
新建好后,对其重命名,如:燕燕PPT与Excel
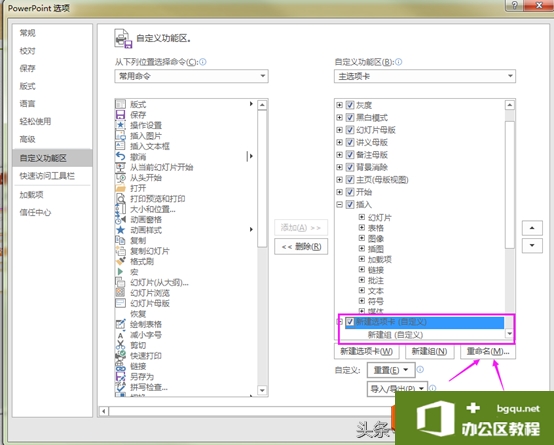

对下面的组也可以重命名:燕燕组

新建好组后,就可以开始添加新的功能了,选中左边的新功能,也选中我们刚新建的燕燕组,点击添加。
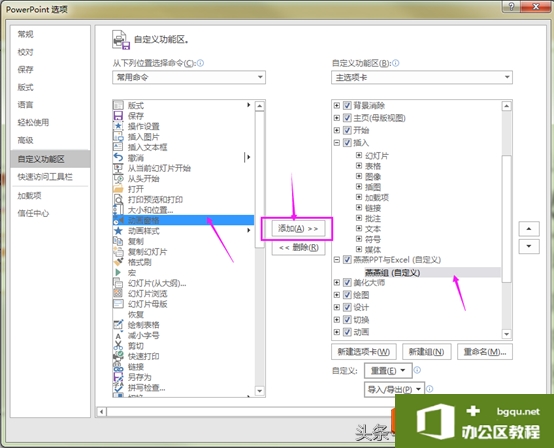
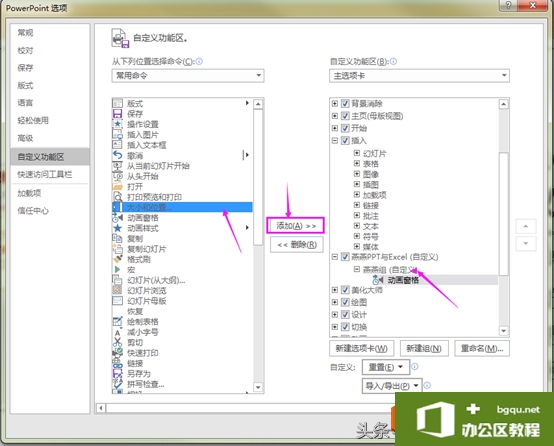
最后点击确定,就完成了。
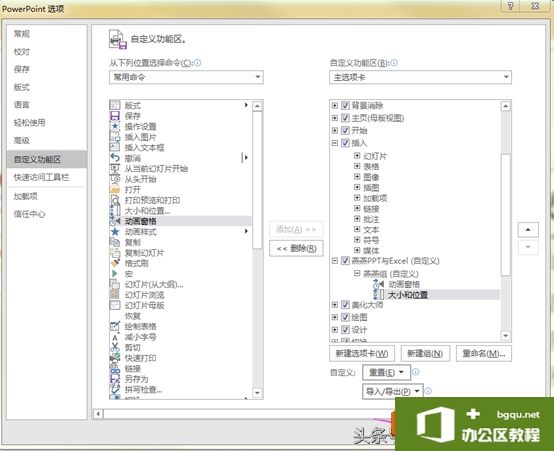
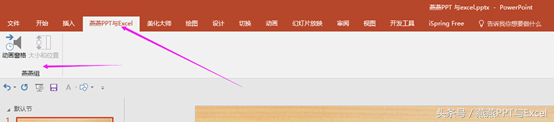
同样,PPT里所有的选项卡的名字,我们都是可以改的,就是点击“重命名”,如果你觉得有些你不想要的功能,也可以删除。
同样在“文件”-“选项”,弹出的对话框中操作。
选中不要的选项,点击旁边的删除,然后确定,即可

相关文章

WPS如何将PPT转pdf_PPT转PDF最新教程,在使用办公软件中,我们有时需要将PPT转成df,那我们该如何操作呢,现在就由我来使用WPS将t转成df,希望我的经验对大家有所帮助。......
2023-03-16 141 WPS