WPS如何将PPT转pdf_PPT转PDF最新教程,在使用办公软件中,我们有时需要将PPT转成df,那我们该如何操作呢,现在就由我来使用WPS将t转成df,希望我的经验对大家有所帮助。......
2023-03-16 130 WPS
在PPT文档中添加渐变的色块,有助于提高PPT文档的美观度,这里介绍PowerPoint 2016怎么添加一个渐变的色块,以供参考。
先在PowerPoint 2016中画出一个普通的形状,选中这个形状。
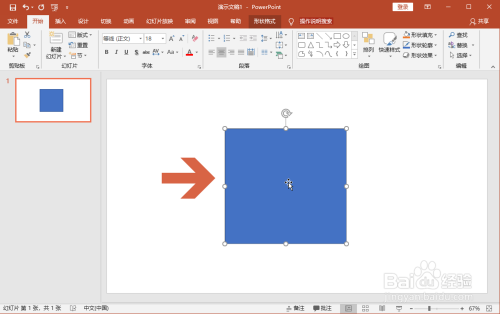
点击开始选项卡的【形状填充】按钮。

鼠标指向下拉菜单中的【渐变】。

在弹出的渐变列表中点击选择一个选项。
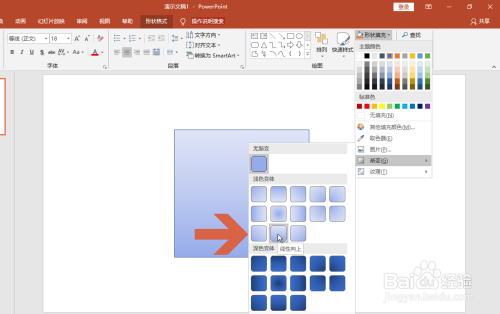
这样,普通的色块就变成渐变色块了。

如果不想用PowerPoint 2016中的备选渐变选项,想自己定义渐变样式,可点击列表中的【其他渐变】。

这时PowerPoint 2016右侧会显示任务窗格,点击选择其中图示的【渐变填充】。
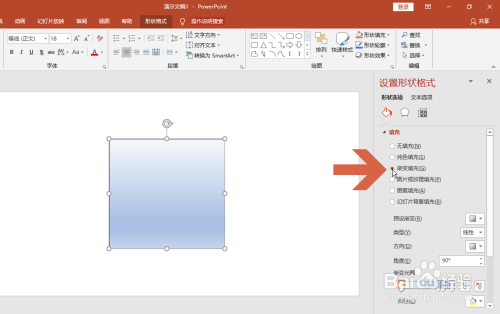
选择【渐变填充】后,在下方会显示各种渐变选项,通过调整这些选项即可自定义渐变的样式。
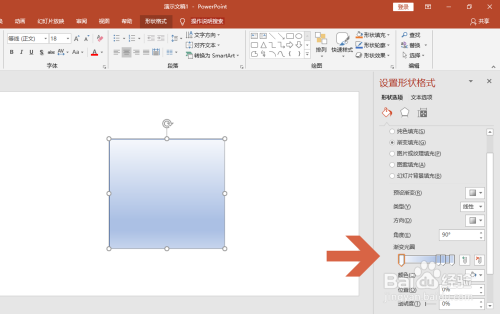
以上方法由办公区教程网编辑摘抄自百度经验可供大家参考!
相关文章

WPS如何将PPT转pdf_PPT转PDF最新教程,在使用办公软件中,我们有时需要将PPT转成df,那我们该如何操作呢,现在就由我来使用WPS将t转成df,希望我的经验对大家有所帮助。......
2023-03-16 130 WPS