WPS如何将PPT转pdf_PPT转PDF最新教程,在使用办公软件中,我们有时需要将PPT转成df,那我们该如何操作呢,现在就由我来使用WPS将t转成df,希望我的经验对大家有所帮助。......
2023-03-16 156 WPS
PPT是大家常用的,演示工作期常来制作一些办公材料。所以今天小编就给大家带来一个小技巧,教你如何将平面图片制作成立体图片来增加你的PPT美观程度。
首先我们打开PPT软件,在PPT软件中删除所有的空格,然后插入我们准备好的图片,如下图所示。
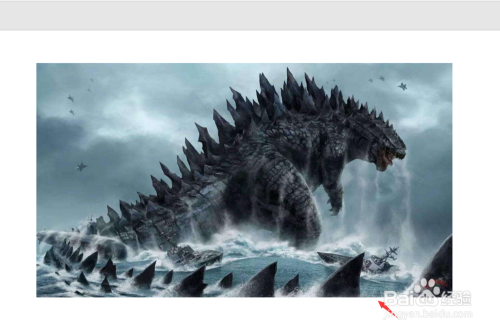
插入准备好的图片之后,我们点击上方的插入选择形状,插入一个梯形。

梯形的位置我们要以底部的宽为基础,然后向上移动,大概在图片的2/5处即可。
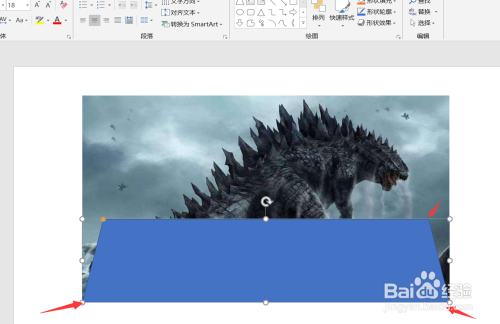
插入梯形之后,我们先选中背景图片,然后选中梯型,然后点击上方的形状格式,选择合并形状下的相交即可。

然后我们选择相交后的图片,首先选择图片效果为图片设置一个阴影即可。

接着我们继续选中相交后的图片,选择图片边框设置边框的颜色为黑色,设置边框的轮廓为3磅。

设置完成之后,我们再插入我们之前准备好的图片,然后选中它,点击删除背景。

进入删除背景页面之后,我们要标记删除的区域,将图片的主体给保留下来,然后将图片给删除即可。
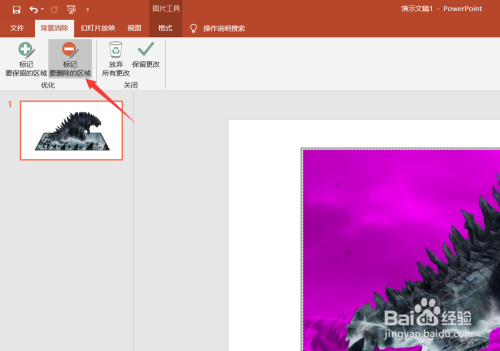
选择完成之后,我们点击保留更改即可。
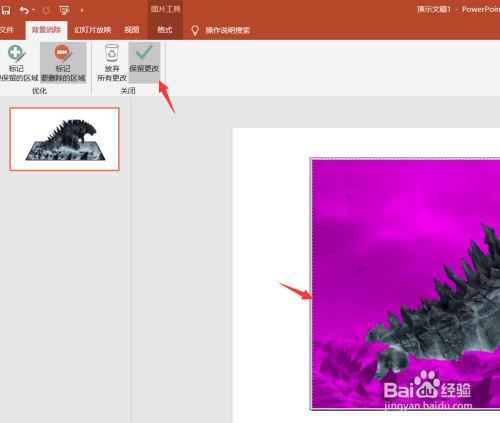
保留更改之后,我们回到PPT页面,可以看到我们的图片就制作完成了。之前的平面图片也具有了立体效果。

今天的PPT如何制作立体图片效果教程就为大家介绍到这里,希望对大家有所帮助。
以上方法由办公区教程网编辑摘抄自百度经验可供大家参考!
相关文章

WPS如何将PPT转pdf_PPT转PDF最新教程,在使用办公软件中,我们有时需要将PPT转成df,那我们该如何操作呢,现在就由我来使用WPS将t转成df,希望我的经验对大家有所帮助。......
2023-03-16 156 WPS