WPS如何将PPT转pdf_PPT转PDF最新教程,在使用办公软件中,我们有时需要将PPT转成df,那我们该如何操作呢,现在就由我来使用WPS将t转成df,希望我的经验对大家有所帮助。......
2023-03-16 156 WPS
手把手教学。
启动排练计时功能。
在“幻灯片放映”选项卡的“设置”选项组中,单击“排练计时”按钮,结果如下图所示,

记录第一张幻灯片放映时间。
此时,该幻灯片处于放映状态,在幻灯片左上角会显示“录制”对话框,在此会记录当前幻灯片放映的时间,如下图所示。

记录第二张幻灯片放映时间。
单击“下一项”按钮,系统将切换到第2张幻灯片,并重新记录该幻灯片放映时间,如下图所示。

暂停计时。
单击“暂停录制”按钮,记录时间将会返回至初始状态,重新开始计时,如下图所示。

重复计时。
单击“重复”按钮,记录时间将会返回到初始状态,重新开始计时,如下图所示。
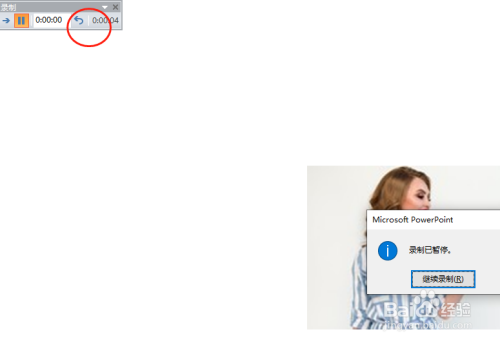
完成计时。
使用该计时功能,将每张幻灯片都记录好放映时间,在最后打开的提示框中,单击“是”按钮即可保留所有记录的时间,如下图所示。

查看记录结果。
切换到幻灯片浏览视图中,此时用户可在每张幻灯片右下角查看放映时间值,如图所示。至此,在播放该演示文稿时,系统则会按照每张幻灯片记录的时间进行播放操作。

以上方法由办公区教程网编辑摘抄自百度经验可供大家参考!
相关文章

WPS如何将PPT转pdf_PPT转PDF最新教程,在使用办公软件中,我们有时需要将PPT转成df,那我们该如何操作呢,现在就由我来使用WPS将t转成df,希望我的经验对大家有所帮助。......
2023-03-16 156 WPS