WPS如何将PPT转pdf_PPT转PDF最新教程,在使用办公软件中,我们有时需要将PPT转成df,那我们该如何操作呢,现在就由我来使用WPS将t转成df,希望我的经验对大家有所帮助。......
2023-03-16 156 WPS
下面介绍如何在PowerPoint中对插入的形状进行拖动变化的方法。

打开PowerPoint软件。

点击插入选项卡。
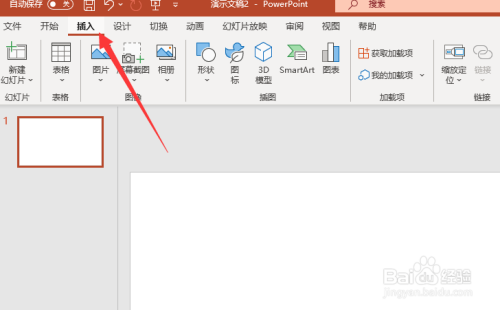
插入喜欢的形状进行操作。

鼠标移到插入的形状上,单机右键,找到编辑顶点。
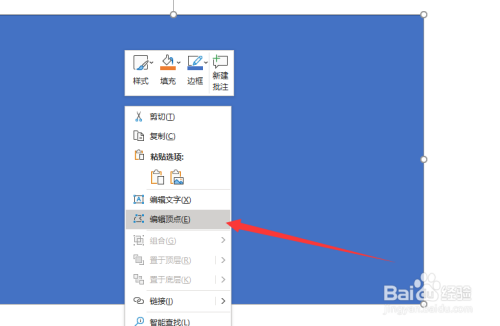
打开编辑顶点,鼠标移动到插入形状的顶点处按住鼠标左键拖动变化。
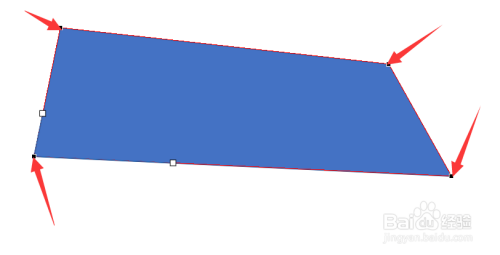
鼠标移动到顶点处,单机左键,拖动两顶点之间的点即可进行弧形变化。
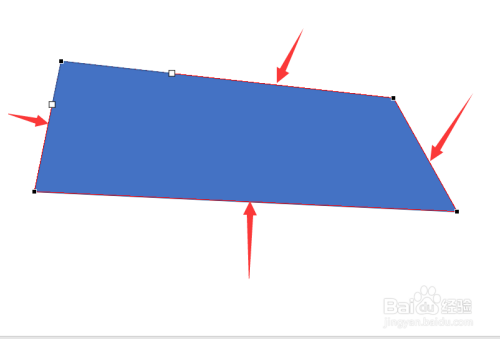
点击一个顶点即可对相邻的两调边进行变换。
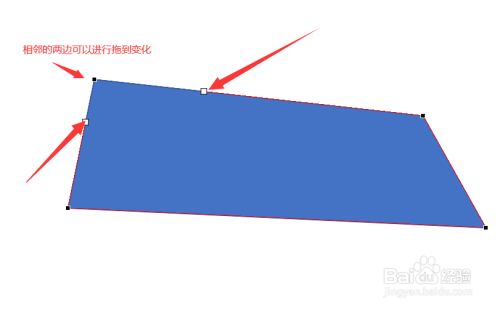
最后拖动变化得到我们想要的效果。
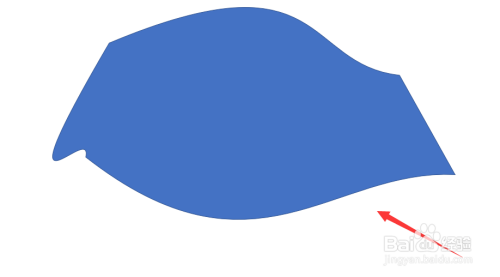
以上方法由办公区教程网编辑摘抄自百度经验可供大家参考!
相关文章

WPS如何将PPT转pdf_PPT转PDF最新教程,在使用办公软件中,我们有时需要将PPT转成df,那我们该如何操作呢,现在就由我来使用WPS将t转成df,希望我的经验对大家有所帮助。......
2023-03-16 156 WPS