WPS如何将PPT转pdf_PPT转PDF最新教程,在使用办公软件中,我们有时需要将PPT转成df,那我们该如何操作呢,现在就由我来使用WPS将t转成df,希望我的经验对大家有所帮助。......
2023-03-16 132 WPS
在使用办公软件的时候,经常会看到打√的方框,那么ppt如何添加可以打√的方框呢?下面就来介绍一下ppt中添加可以打√的方框的方法,希望对你有所帮助。
第一步:打开一个需要添加可以打√方框的ppt。
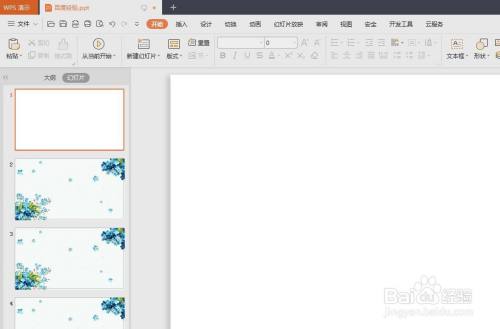
第二步:单击选择左上角“文件”后面的下拉三角。

第三步:在“文件”下拉菜单中,选择“工具--选项”。

第四步:如下图所示,弹出“选项”对话框。
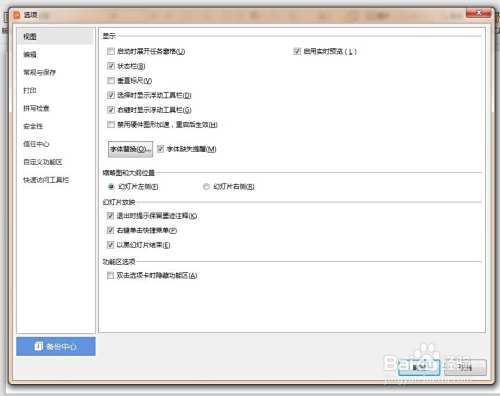
第五步:在左侧的“自定义功能区”,勾选上“开发工具”,单击“确定”按钮。

第六步:如下图所示,ppt菜单栏中出现“开发工具”选项卡。

第七步:在“开发工具”下拉菜单中,单击选择复选框。

第八步:如下图所示,幻灯片中出现复选讨民歌框。
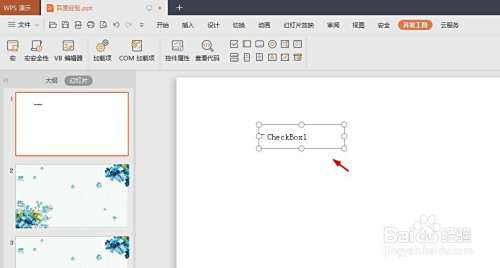
第九步:在复选框中,单击鼠标右键,选择“复选框对象闲吐--编辑”。

第十步:根据自己的需阅欧要,编辑复选框右侧的文字。


第十一步:使用快捷键F5键放映幻灯片,就可以在方框中打勾了。
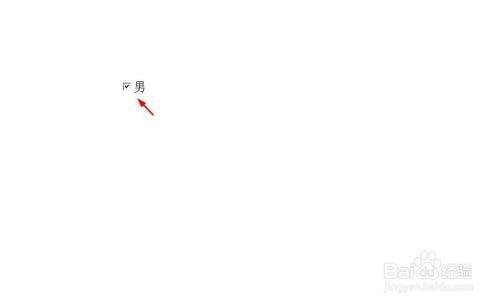
以上方法由办公区教程网编辑摘抄自百度经验可供大家参考!
相关文章

WPS如何将PPT转pdf_PPT转PDF最新教程,在使用办公软件中,我们有时需要将PPT转成df,那我们该如何操作呢,现在就由我来使用WPS将t转成df,希望我的经验对大家有所帮助。......
2023-03-16 132 WPS