WPS如何将PPT转pdf_PPT转PDF最新教程,在使用办公软件中,我们有时需要将PPT转成df,那我们该如何操作呢,现在就由我来使用WPS将t转成df,希望我的经验对大家有所帮助。......
2023-03-16 156 WPS
办公软件是我们日常办公经常会使用的软件之一,在使用过程中有些功能不经常的使用的话,不知道怎么操作,今天介绍一下PPT中插入思维导图的基本步骤,喜欢有用的点赞和分享,欢迎在下方留言讨论问题。
操作一:打开一个需要添加思维导图的ppt,点击上方插入栏中的“智能图形”按钮.
操作二:在智能图形界面,找到“层次结构”图,点击进入。

操作三:根据自己的实际需要选择要合适的导图样式。

操作四:在图形设置框中单击选择喜欢的样式。
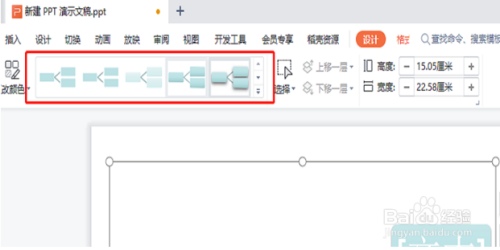
操作五:然后在“设计”菜单中,单击“更改颜色”,选择喜欢的图形颜色。
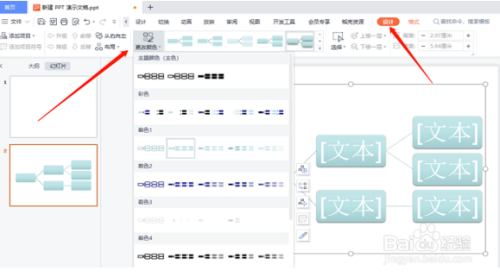
操作六:单击已经添加的分支上,选择最上方图标,可以增加分支,设置完成后,思维导图就添加完成了。。

以上方法由办公区教程网编辑摘抄自百度经验可供大家参考!
相关文章

WPS如何将PPT转pdf_PPT转PDF最新教程,在使用办公软件中,我们有时需要将PPT转成df,那我们该如何操作呢,现在就由我来使用WPS将t转成df,希望我的经验对大家有所帮助。......
2023-03-16 156 WPS