Excel表格插入、删除和修改批注的方法,Excel表格插入、删除和修改批注的方法......
WPS表格中数据的三维图形框
来源:互联网
2023-02-21 16:45:39 405
在平时我们的WPS工作表中的数据都是由网线格组成的表格,看起来比较的呆板,其实我们完全可以给数据表格添加一个三维效果图像的边框,使得整个工作表看起来别具一番风格,那么我们该如何进行数据三维边框的设计呢,具体的请看下列步骤。
工具/原料
- 电脑一台
- WPS2019
方法/步骤
打开需要处理的WPS工作表,

在菜单栏找到并选择“插入”选项卡,单击其下面的“形状”图标

在下拉菜单中选择一个形状插入,我在这里插入的是“棱台”

选中插入的图形对象“棱台”,使用鼠标右键,在右键菜单中选择并单击“设置对象格式”命令

在右侧出现的“属性”窗口,我们将填充颜色设置为“无填充”(也可以单击工具栏中的相应命令)


这时我们插入的棱台已经变成了透明色,选中整个表格,使用鼠标右键进行剪切

把光标放在棱台中的相应位置,使用鼠标右键把表格粘贴到棱台中

选中插入的棱台图形,单击右键菜单中的“设置对象格式”,在右边弹出“属性”小窗口。找到并单击“形状”选项中的“填充和线条”,设置“线条”为“渐变线”

单击“效果”选项卡,在“发光”后面单击下拉箭头,选中其中的一种发光效果
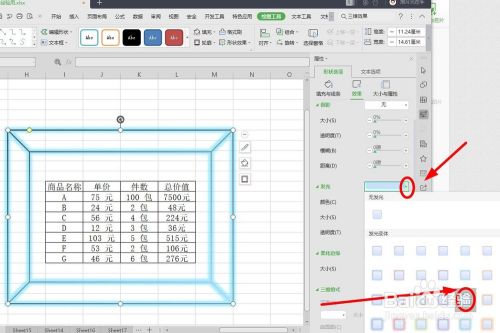
关闭“属性窗口”,就可以看到我们设置的有发光三维效果的图标了

注意事项
- 在把表格粘贴到我们的图形的过程中的时候,有时候需要我们选中图形进行调整,把它调到适合整个表格的最佳效果,
- 另外我们还可以在“效果设置”选项卡中通过“颜色”选项组来进行图形的颜色设置。
以上方法由办公区教程网编辑摘抄自百度经验可供大家参考!


