Excel表格插入、删除和修改批注的方法,Excel表格插入、删除和修改批注的方法......
WPS演示文稿将已插入的图片保存为文件
来源:互联网
2023-02-20 17:40:53 581
现在我们来看看,WPS演示文稿将已插入的图片保存为文件。
工具/原料
- 联想2020
- Win11
- WPS 2019
方法/步骤
首先,我们点击的对象就是我们想要设置的对象。
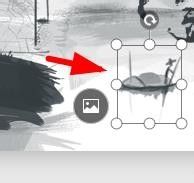
然后我们就能在快捷键菜单中点击另外为图片按钮。
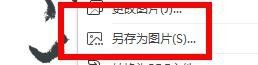
接下来我们就可以看到这样的一个可以保存的图片窗口。
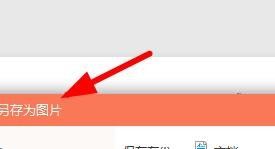
在这里我们可以找到我们想要保存的位置路径。

此时我们在这里就能够设置所保存的图片文件名。

一般默认拓展名为PNG,不喜欢的建议自行更改,这样就可以保存图片了。
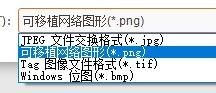
注意,本篇经验讲的是WPS演示文稿,请于Office的PPT有一个区分。
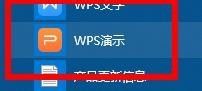
注意事项
- 不会使用的童鞋给我留言。
以上方法由办公区教程网编辑摘抄自百度经验可供大家参考!
上一篇:WPS演示文稿如何插入序号符号 下一篇:WPS演示文稿如何设置图片的层叠关系


