Excel表格插入、删除和修改批注的方法,Excel表格插入、删除和修改批注的方法......
如何给WPS表格的工作表标签个性化命名
来源:互联网
2023-02-21 16:45:42 424
在现代社会,个性化十足的的时代,怎么样把我们的表格工作表的“sheet1”“sheet2”等默认的标签改成个性且漂亮的标签呢?
工具/原料
- 电脑一台
- WPS2019
方法/步骤
新建或者打开一个WPS表格文档

可以看到工作表的标签是“sheet13”,找到菜单栏左上角“文件”后面的下拉箭头单击
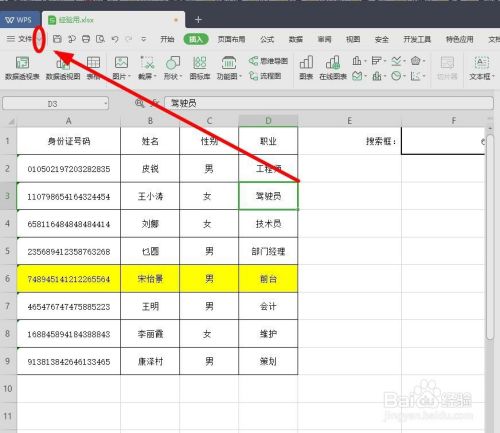
在下拉列表中依次找到“格式”-“工作表”-“重命名”单击

选择光标一斤固定位在“sheet13”处,处于编辑状态,我们输入新的工作表名称“我的太阳”
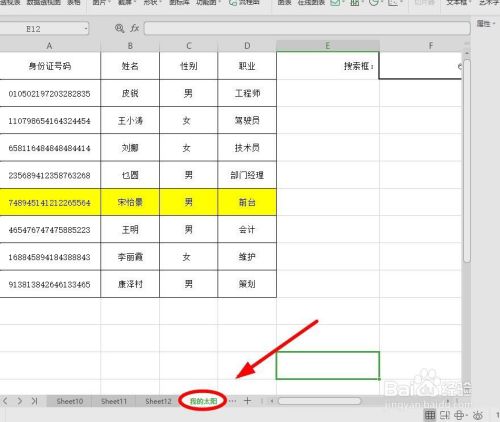
鼠标在工作表标签意外的任意地方点击,就完成了新标签的命名。选中刚才完成命名的标签名,使用鼠标右键
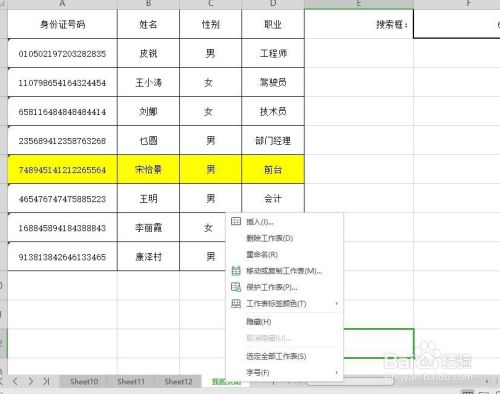
在右键菜单中选择“颜色”点击

选择“蓝色”作为填充色单击

把光标转移的任意其他工作表,就会看到刚才修改的工作表标签名字和颜色都变化了。

以上方法由办公区教程网编辑摘抄自百度经验可供大家参考!


