Excel表格插入、删除和修改批注的方法,Excel表格插入、删除和修改批注的方法......
Excel如何制作多线折线图
来源:互联网
2023-02-21 16:45:44 396
折线图可以很直观反映数据的动态变化,现在就来教你Excel如何制作多线折线图

工具/原料
- 电脑
方法/步骤
首先选择要进行制作折线图的数据,然后点击【插入-折线图】


接着可以右键选择坐标轴点击【设置坐标轴格式】

然后根据数据调整坐标轴最大值和最小值,让数据的变动更加明显

然后右键选择折线图表中的【选择数据】
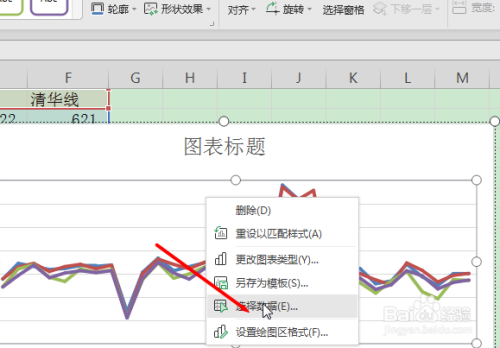
然后将类别选择为自己的其他单元格显示

最后只要输入图表标题或者其他来完善图表即可
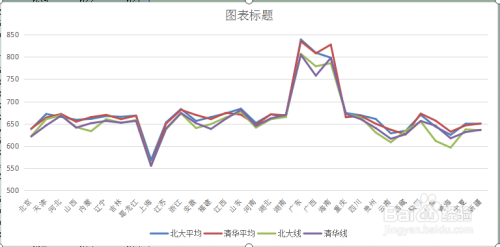
注意事项
- WPS 11.1.0版本
以上方法由办公区教程网编辑摘抄自百度经验可供大家参考!
上一篇:WPS文档中如何给文字添加底纹颜色 下一篇:wps中怎样设置幻灯片的背景


