Excel表格插入、删除和修改批注的方法,Excel表格插入、删除和修改批注的方法......
WPS演示文稿如何插入序号符号
来源:互联网
2023-02-20 17:40:53 168
我们现在来看看,WPS演示文稿如何插入序号符号。
工具/原料
- 联想2020
- Win11
- WPS 2019
方法/步骤
我们点击这个插入按钮就可以完成第一步。
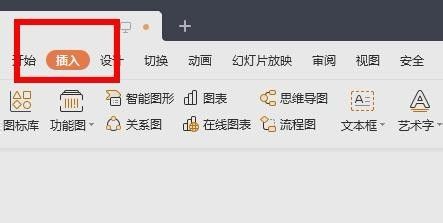
然后我们在菜单项目中点击这个符号按钮。
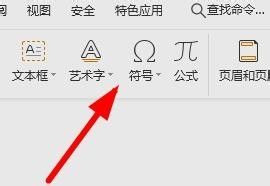
接下来我们还可以选择其他的符号来进行使用。

此时我们便可以看到这样的一个符号界面。
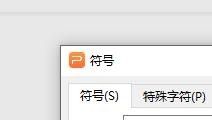
在这里我们可以切换其他字体进行使用。
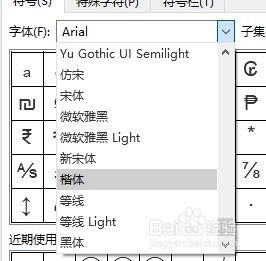
或者,我们还能在这里进行该字体的其他子集进行使用。
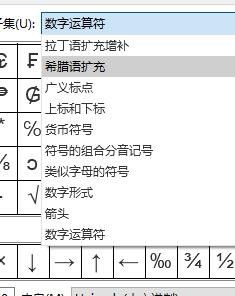
注意事项
- 不会使用的童鞋给我留言。
以上方法由办公区教程网编辑摘抄自百度经验可供大家参考!
上一篇:WPS演示文档如何插入公式 下一篇:WPS演示文稿将已插入的图片保存为文件


