Excel表格插入、删除和修改批注的方法,Excel表格插入、删除和修改批注的方法......
WPS如何把文案转换成表格
来源:互联网
2023-02-21 16:45:45 374
本篇文章主要介绍WPS如何把文案转换成表格。

工具/原料
- 电脑:windows10 专业版,64位操作系统
- WPS:10.1.0.7224
方法/步骤
首先我们打开WPS,新建一个文档,如图所示。

不是一段的文字要用逗号隔开,然后全选文案,选择“插入”功能区中“表格”,如图所示。

然后点击“文本转换表格”,如图所示。

然后根据文本高度和宽度选择“表格尺寸”,如图所示。
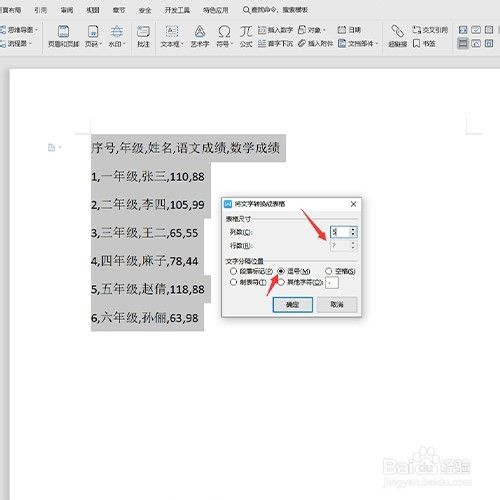
点击确定,我们会看到文本已经生成了表格,如图所示。

如果想要表格转换成文本,操作是相同的,我们全选表格,点击“表格转换文本”,如图所示。

然后把“文字分隔符”选择“逗号”,如图所示。
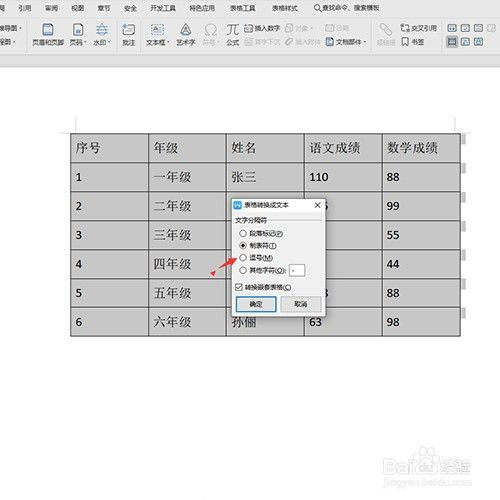
最后点击确定,表格就转换成文本啦,如图所示。

方法/步骤2
1、打开WPS,新建一个文档;
2、不是一段的文字要用逗号隔开,然后全选文案,选择“插入”功能区中“表格”;
3、点击“文本转换表格”;
4、根据文本高度和宽度选择“表格尺寸”;
5、点击确定,我们会看到文本已经生成了表格;
6、如果想要表格转换成文本,操作是相同的,我们全选表格,点击“表格转换文本”;
7、然后把“文字分隔符”选择“逗号”;
8、点击确定,表格就转换成文本啦;
注意事项
- 文本转换表格要用逗号隔开。
以上方法由办公区教程网编辑摘抄自百度经验可供大家参考!
上一篇:WPS如何使用页眉页脚 下一篇:wps中如何新建文档


