Excel表格插入、删除和修改批注的方法,Excel表格插入、删除和修改批注的方法......
WPS表格中如何让负数自动变红
来源:互联网
2023-02-21 16:45:46 467
在使用WPS表格时,有时会遇到负数,那么该如何操作使负数变得明显呢?今天小编就教你:WPS表格中如何让负数自动变红?
其中,Mac平台上的操作方式和Windows平台基本一致。

工具/原料
- 设备:个人电脑
- 系统:Windows10
- WPS2016
方法/步骤
打开WPS软件,输入一些数字,有正数,也有负数,也有0。
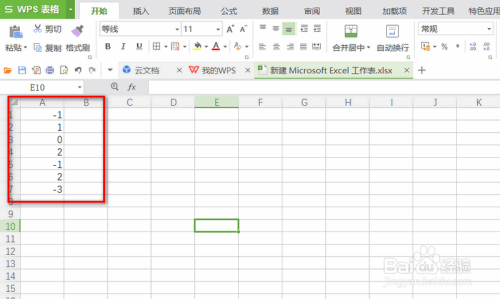
然后鼠标选中这些数字,鼠标右击,点击【设置单元格格式】。

然后在【数字】里面,再点击【数值】,进入数值选项。

然后点击右侧的红色的【1234】标志,然后点击下方的【确定】按钮。
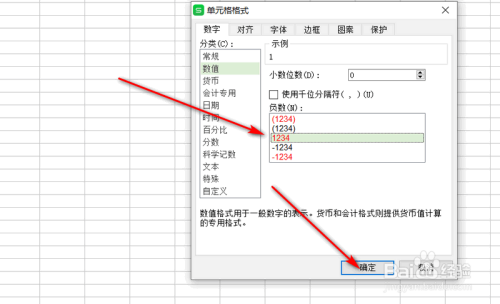
然后,可以看到,负数已经变成红色了,且负号消失了。

然后换一种样式,点击右侧的红色的【-1234】标志,然后点击下方的【确定】按钮。

然后,可以看到,负数已经变成红色了,且还是带有负号。

总结
1.打开WPS软件,输入一些数字,有正数,也有负数,也有0。
2.然后鼠标选中这些数字,鼠标右击,点击【设置单元格格式】。
3.然后在【数字】里面,再点击【数值】,进入数值选项。
4.然后点击右侧的红色的【1234】标志,然后点击下方的【确定】按钮。
5.然后,可以看到,负数已经变成红色了,且负号消失了。
6.然后换一种样式,点击右侧的红色的【-1234】标志,然后点击下方的【确定】按钮。
7.然后,可以看到,负数已经变成红色了,且还是带有负号。
注意事项
- tips:也可以对数值进行小数位数的设置,很方便。
- 非常感谢您的阅读,希望本篇经验能帮到您,欢迎关注、点赞、投票、转发、收藏~
以上方法由办公区教程网编辑摘抄自百度经验可供大家参考!
上一篇:WPS表格周围怎么显示白色 下一篇:WPS菜单栏隐藏后怎么显示出来


