Excel表格插入、删除和修改批注的方法,Excel表格插入、删除和修改批注的方法......
Excel表格WPS软件如何删除批量删除指定文字
来源:互联网
2023-02-21 16:45:53 508
Excel表格在WPS软件中打开,如何在wps中批量删除表格中的指定文字?
本篇演示Excel表格在WPS软件批量删除指定文字的操作步骤

工具/原料
- 电脑:win10系统
- WPS:11.1.0 版本
方法/步骤
在WPS中,打开一个excel表格
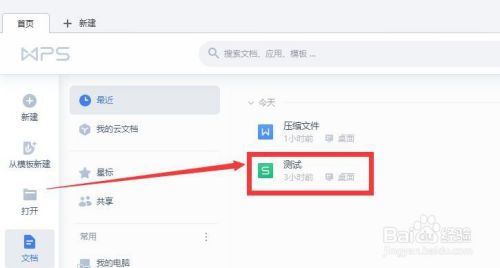
先选择需要删除指定文字的数据单元格,小编假设整个表格数据都删除指定文字,所以全选

然后点击左上角菜单栏“文件”右侧的下拉三角标

点击“编辑”——替换(也可以直接快捷键ctrl H)

然后在“查找内容”中输入要删除的文字(小编假设删除所有的“本”字,所以输入“本”)
“替换为”的输入框不做任何变动,然后点击“全部替换”

可以看到提示,替换了几处内容,也就是删除了几处指定文字
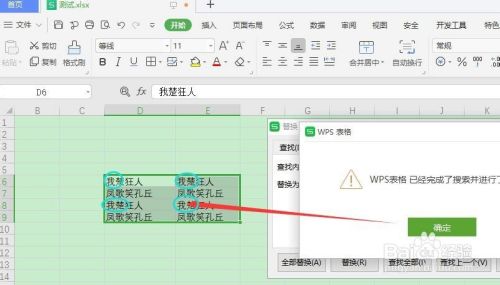
总结:
1、在wps中打开excel文档,然后点击菜单栏“文件”右侧的下拉三角标——编辑——替换(也可以直接快捷键ctrl H)
2、“查找内容”中输入要删除的文字,“替换为”的输入框不做任何变动,然后点击“全部替换”即可删除指定文字
注意事项
- 因为替换为没有输入任何字符,所以相当于是把查找出来的文字直接删除了
以上方法由办公区教程网编辑摘抄自百度经验可供大家参考!
上一篇:WPS文档中如何将图片裁剪成固定形状样式的图片 下一篇:如何设置满A4纸大字体


