Excel表格插入、删除和修改批注的方法,Excel表格插入、删除和修改批注的方法......
wps表格如何点击方框打勾
来源:互联网
2023-02-20 23:24:23 422
wps表格如何点击方框打勾,下面把表格方框打勾的操作方法分享给大家。

工具/原料
- 台式联想电脑LS2014wA
- Windows 10 专业版64位 20H2
- WPS Office11.1.0.10463
方法/步骤
我们打开一份需要添加方框打勾的Excel表格,如图所示。

接着,我们在上方点击【开发工具】找到【复选框】,如图所示。

接下来,我们单击表格上的任意位置就会出现复选框,如图所示。

我们把BackStyle的属性设置为0,这样背景就变成透明的效果了,如图所示。
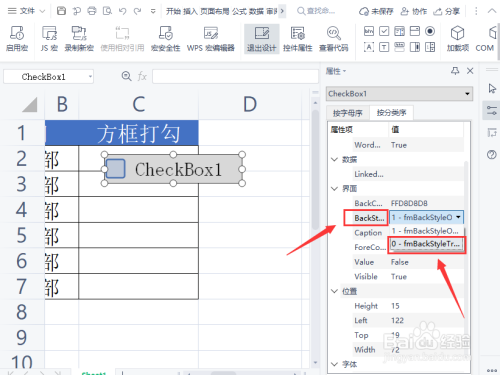
我们把复选框移动到C2单元格里面,然后在Caption属性中修改需要的文字,点击【退出设计】即可,如图所示。

当我们点击退出设计之后,再点击方框就可以打勾了。
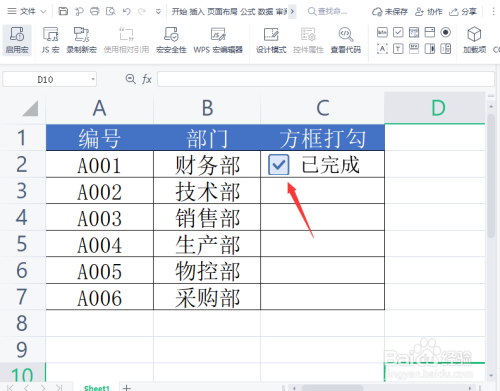
最后,我们可根据自己的需要把复选框再复制几个出来,移动到合适的单元格上面就完成了。

以上方法由办公区教程网编辑摘抄自百度经验可供大家参考!
上一篇:如何在PDF文档中插入文本框注释内容 下一篇:wps操作使用小技巧


