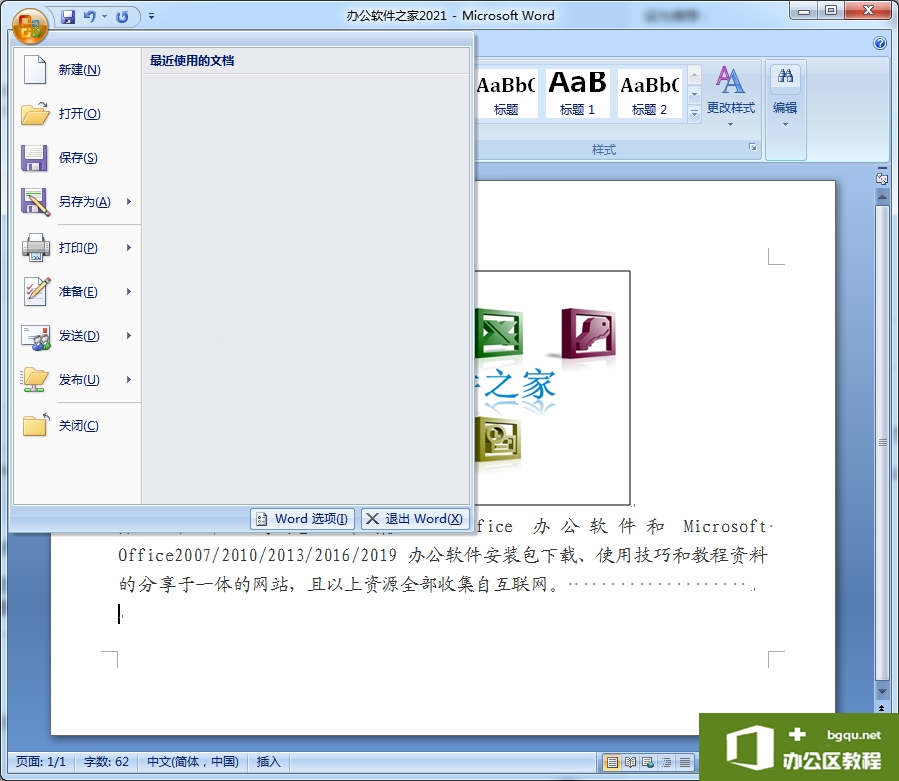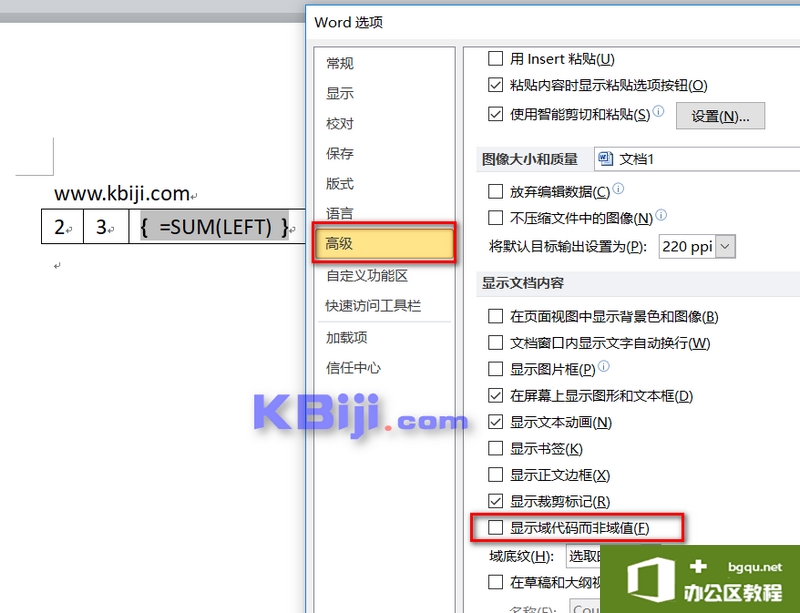有些网页在适应word编辑文字,在输入空格键后会出现一个点,遇到这种问题该如何解决呢?今天小编就给大家一下如何解决word中输入空格会变成点的问题。第一步:启动office办公软件,......
word2019文档中创建索引和使用索引的方法图解教程
来源:互联网
2021-06-06 16:48:46 565
在word文档中什么是索引,使用的几率多吗?word中索引是在特殊情况下才使用的,可以把书刊中的概念、名录记下来,然后标明出处、页码,按一定次序分条排列,方便人们查阅。索引是图书中重要内容的地址标记和查阅指南,让阅读者感到方便。word也为大家提供了图书编辑排版的索引功能,下面我们就来学习一下word2019文档中创建索引和使用索引的方法。
1、打开Word文档,切换至“引用”选项卡,在“索引”组内单击“标记条目”按钮,如图1所示。
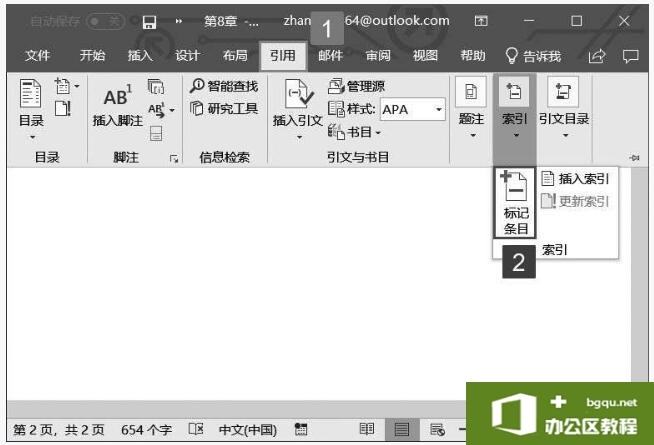
图1
2、弹出“标记索引项”对话框,在“主索引项”右侧的文本框内输入选择的文字,然后单击“标记”按钮标记索引项,如图2所示。在不关闭对话框的情况下标记其他索引项。标记添加完成后,取消按钮就会变换为关闭,单击“关闭”按钮返回Word文档。
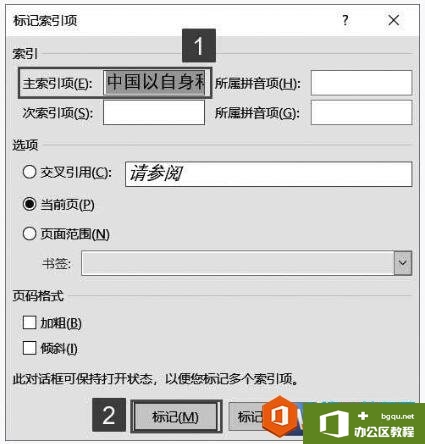
图2
3、将光标定位至需要创建索引的位置,切换至“引用”选项卡,在“索引”组内单击“插入索引”按钮,如图3所示。
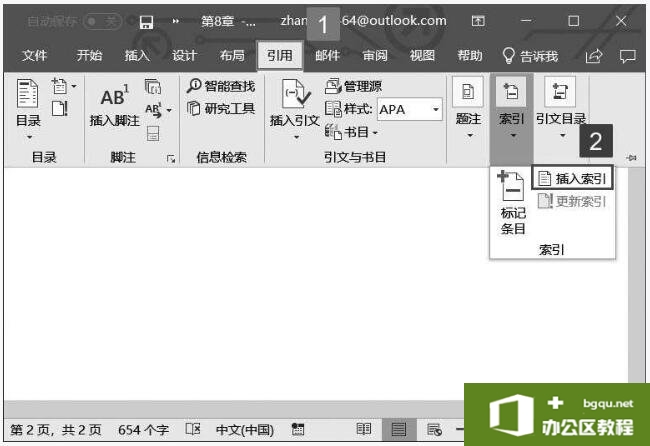
图3
4、打开“索引”对话框,对创建的索引进行设置。例如此处将索引的“栏数”设置为1,完成设置后单击“确定”按钮,如图4所示。

图4
5、返回Word文档,即可看到已添加索引,如图5所示。
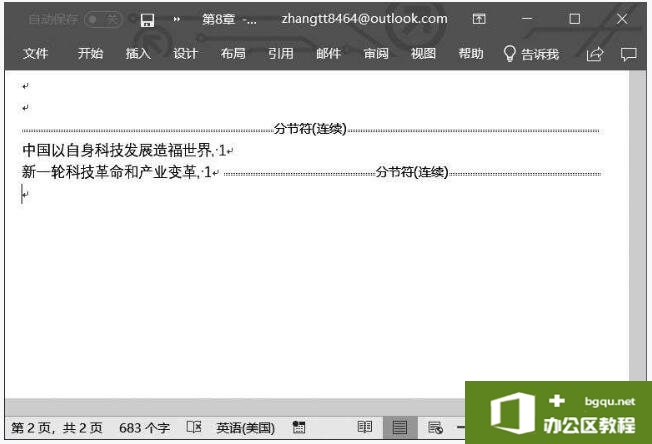
图5
6、如果需要对索引的样式进行修改,可以再次打开“索引”对话框,单击“修改”按钮,如图6所示。
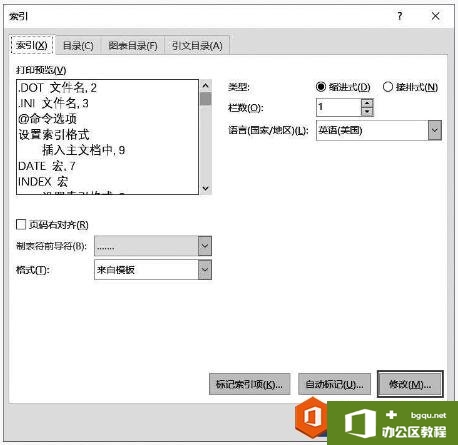
图6
7、打开“样式”对话框,在“索引”列表内选择需要修改样式的索引,单击“修改”按钮,如图7所示。
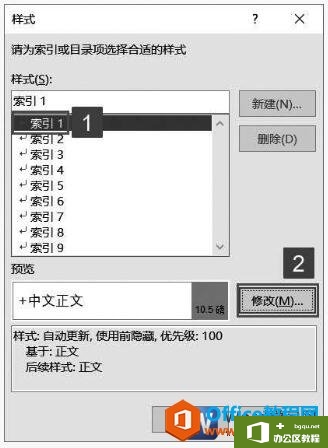
图7
当我们打开“修改样式”对话框以后,我们就可以对索引的样式进行各种修改了,大家可以按照自己的需求自定义索引的样式,自定义完成以后,返回到“样式”对话框,即可在“预览”文本框内看到设置的索引样式,最后单击“确定”按钮即可。
相关文章