怎样活得简单,人活在世,希望自己活得简单些,可是事实上,人不求事,事却找人,所以,人难免在世上,活得很艰难,那么,到底要怎样活,才更简单呢?......
2023-03-20 381 数学
在学校学计算机和数学时,会使用软件来绘制图形。这可以使用几何画板软件来创建。有时需要创建自定义工具。那么,几何画板软件中怎样创建自定义工具呢?小编这里给大家介绍下方法和步骤。

在计算机中,打开几何画板软件,鼠标左键单击【新建】,如下图所示。

接着,在文档中,鼠标左键单击左边工具箱中的【线段工具】,在画布中绘制出图形,如下图所示。
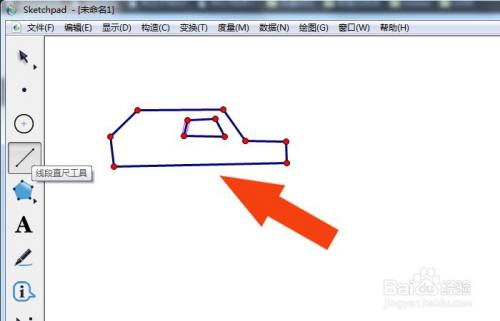
然后,使用【圆形工具】,在画布中绘制出两个圆形图形,如下图所示。

接着,鼠标左键单击左边工具箱中的【文件工具】,选择创建新工具,如下图所示。

然后,在弹出的【创建新工具】窗口中,选择新工具的文本框,如下图所示。

接着,在【创建新工具】窗口中,输入新工具的名称,并单击【确定】按钮,如下图所示。

然后,在画布中,可以看到添加好的新工具名称了,如下图所示。
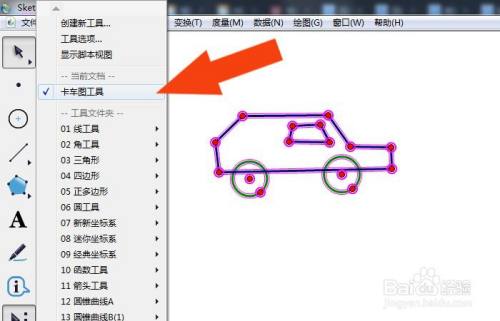
最后,在画布中,可以看到使用新工具绘制图形了,并单击菜单下的【保存】,如下图所示。通过这样的操作和步骤,在几何画板软件中就学会创建自定义工具了。

以上方法由办公区教程网编辑摘抄自百度经验可供大家参考!
相关文章

怎样活得简单,人活在世,希望自己活得简单些,可是事实上,人不求事,事却找人,所以,人难免在世上,活得很艰难,那么,到底要怎样活,才更简单呢?......
2023-03-20 381 数学

数学成绩太差了怎么办,怎么样提高数学成绩,数学一直是大部分学生的苦恼,怎么样攻克这门课程,那一直烦恼到许多学子,今天,小编斗胆班门弄斧,用我的一点小智慧,帮助我们的学子们渡过难关!......
2023-03-20 130 数学
![origin9.0操作教程:[9]通过数学公式生成数据](https://exp-picture.cdn.bcebos.com/23fd63c5cf672b5f91402e223314f4d0b503275e.jpg)
origin9.0操作教程:[9]通过数学公式生成数据,在我们使用origi9.0处理数据的时候,有的时候需要我们使用一些特定的数学公式进行运算。这个时候,我们应该如何操作呢。小编来为你解惑。......
2023-03-20 464 数学