怎样在iis中发布asp.net网站,以widowerver2003、v2008和qlerver2005为例。将开发完成的a.et网站发布,将发布包放在widowerver2003服务器的文件夹下。将......
2023-03-16 172 asp
网页是各位电脑用户每天都要接触的存在,制作一个漂亮的网页不但需要静态网页技术,同样需要动态网页技术,一个成熟美观的网页的背后往往需要大量的知识积累,那么,接下来的时间里,小编将要为各位讲述如何在win7系统下安装iis以及配置asp,如果要制作动态网页,这对各位而言将是至关重要的一步。

首先,我们需要进入win7的控制面板,在电脑下方点击“开始”菜单,在右侧选择“控制面板”,进入“控制面板”窗口。
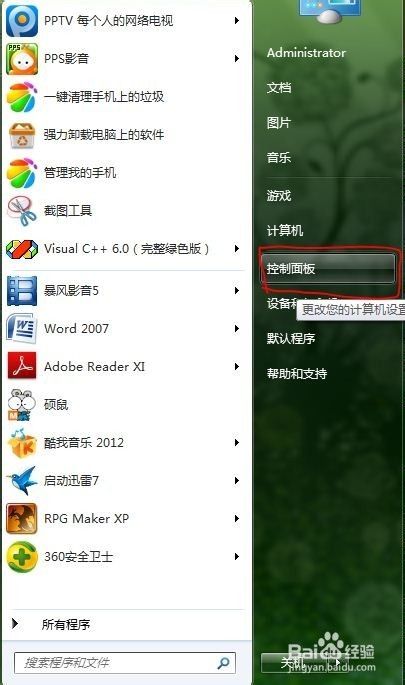

进入“控制面板”后,点击“程序”—>“程序和功能”。
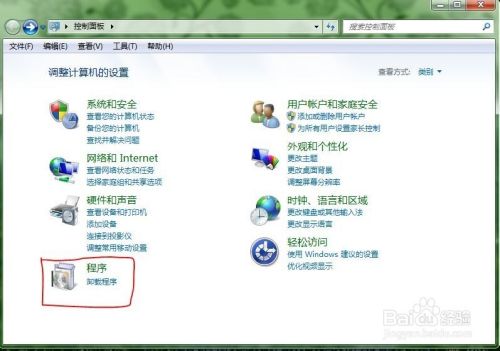

完成上步后,在窗口左侧有一个“打开或关闭windows功能”选项,点击该选项,此时电脑会弹出一个窗口。(小编在此特别提示,接下来在该窗口中的操作很重要)


在弹出的“打开或关闭windows功能”窗口中,我们需要勾选一些选项,按照图中所示勾选完毕后,点击确定,重启计算机。

完成安装后,我们再次打开“控制面板”—>"系统和安全“—>”管理工具“,进入”管理工具“窗口。
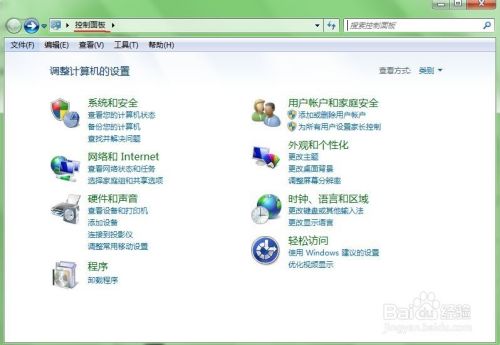


双击”Internet信息服务(IIS)管理器选项“,进入”IIS“窗口进行相关设置。

双击后进入“IIS”控制面板窗口,如下图所示(涂黑部分为你的主机名)展开选项,选择“Default Web Site”,并双击 ASP 。

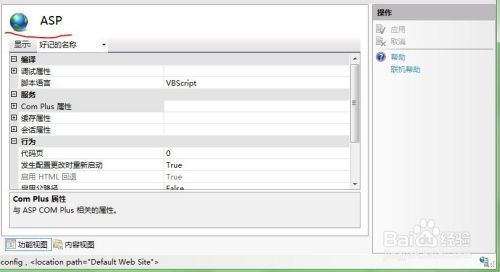
设置asp的“启用父路径”,将“False”改为“True”,点击”应用“保存设置。
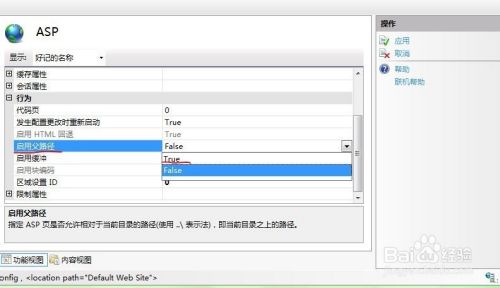
再次点击“Default Web Site”,在窗口右侧选择“高级设置”选项,建议不要修改物理路径,点击确定。

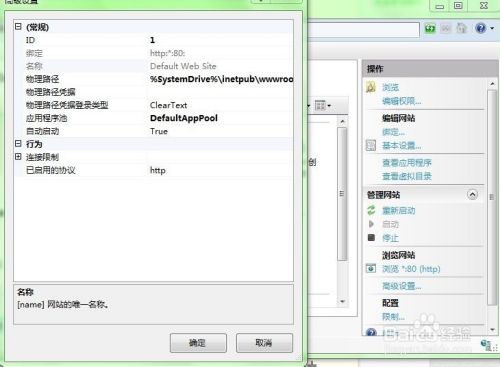
完成上步后,在窗口左侧点击“绑定…”,在弹出的窗口中,点击“添加”,在编辑窗口将端口号改为“8081”,点击确定。

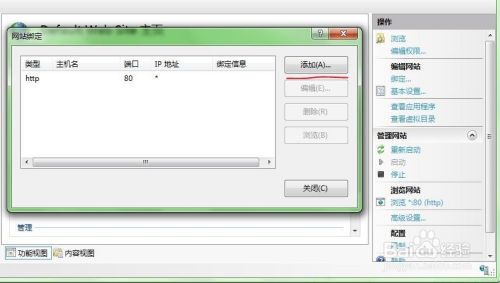

双击“默认文档”,在左侧点击“添加”选项,文件名命名为“index.asp",添加完成后,如图所示。




好了,完成上述步骤,你就基本安装配置成功了,接下来,是检验成果的时候了,点击”浏览8081“,如果你的网页显示下图内容,那么恭喜你,已经成功了。


以上方法由办公区教程网编辑摘抄自百度经验可供大家参考!
相关文章

怎样在iis中发布asp.net网站,以widowerver2003、v2008和qlerver2005为例。将开发完成的a.et网站发布,将发布包放在widowerver2003服务器的文件夹下。将......
2023-03-16 172 asp
![VASP入门到精通:[4]一个简单的VASP运行实例](https://exp-picture.cdn.bcebos.com/9a8fd9f88a775ddda10411f9a427e7ef2906f99f.jpg)
VASP入门到精通:[4]一个简单的VASP运行实例,这一节给大家一个简单的实例,这里就选择优化CrI3......
2023-03-16 434 asp
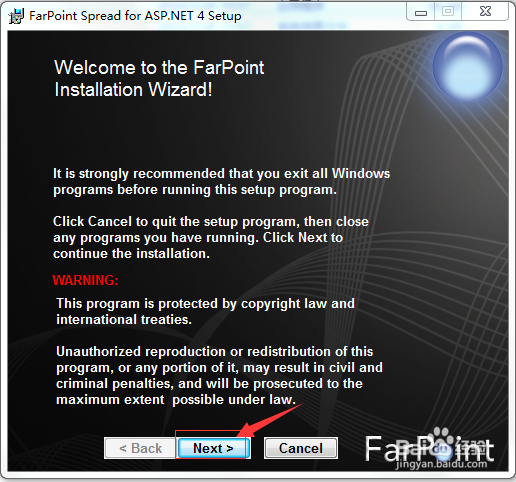
Spread for ASP.NET的安装,目前世界上最流行的支持DyamicData的ASP.NET电子表格组件!SreadforASP.NET前SreadforWeForm是一个工作表控件,它在A......
2023-03-16 210 asp