AutoCAD-如何管理图层,每当我们建立完图层后,都需要对其进行管理,包括图层的切换、重命名、删除及图层的显示控制等,那么要怎样管理图层呢?......
2023-03-19 224 AUTOCAD
AutoCAD2008是一款适合工程绘图的软件,主要适用于机械,建筑,平面设计等,是一款适应能力广,应用方便的绘图软件。但是很多人却不知道如何安装软件,这里详细介绍安装步骤。
解压Autocad2008安装包,出现以下安装文件;
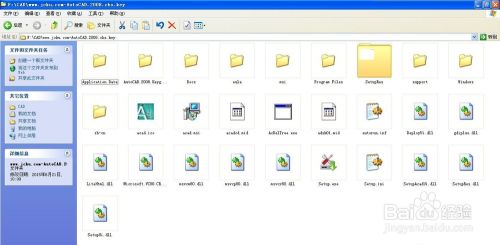
点击“setup.exe”,开始安装;
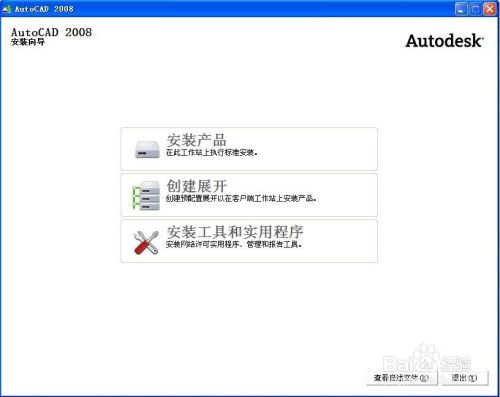
点击“安装产品”,出现下图所示;
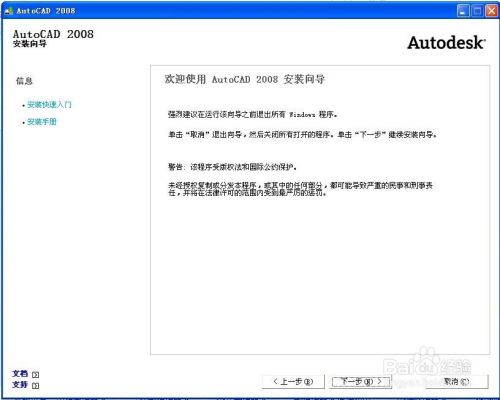
点击“下一步”;
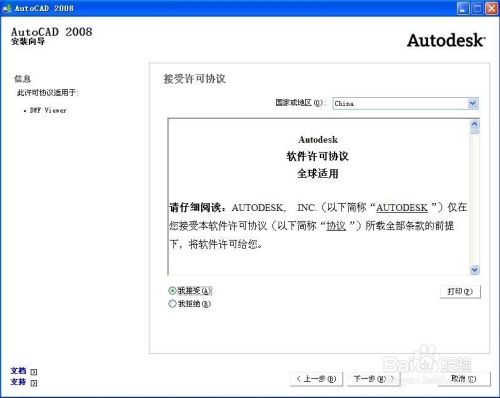
直接点击“下一步”,进入下一页面,国家或地区选择“china”,点击“我接受”,进入下一页面;
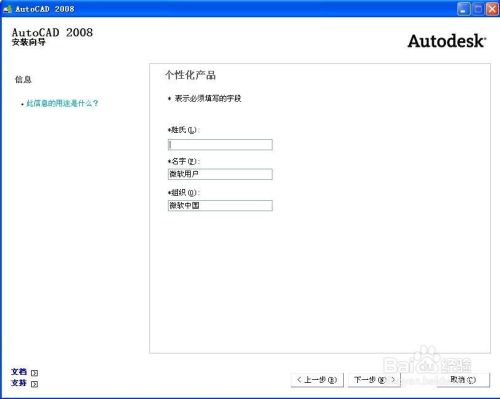
姓氏里可以填写自己的姓氏,或者随便输入字母都可以,点击“下一步”,进入安装配置页面;
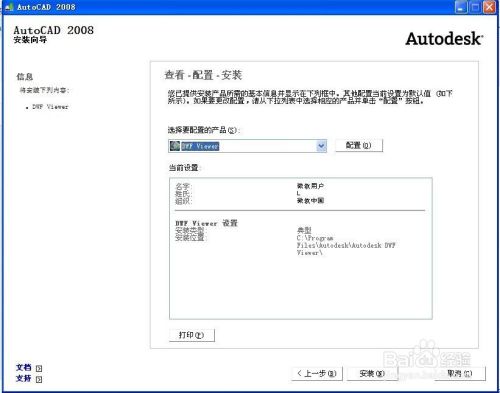
点击“配置”,进入配置界面,产品安装路径可以选择C盘,默认设置;
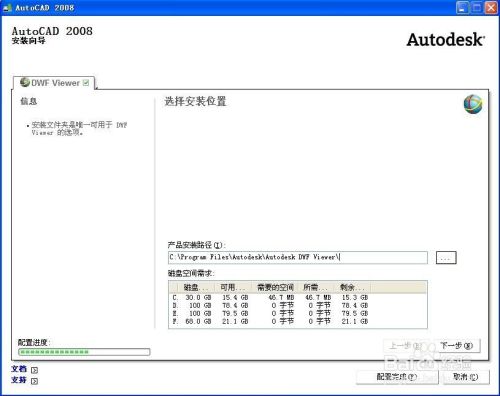
配置完成之后,点击“完成配置”,进入下一页面;
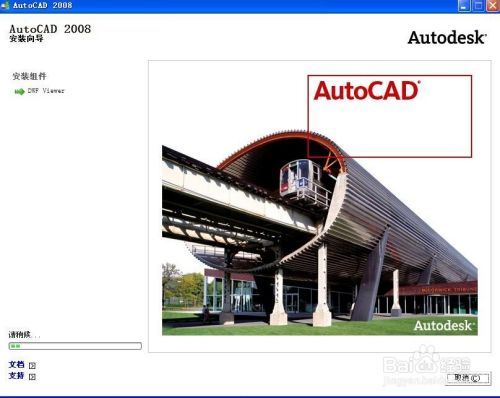
安装完成点击“完成”,退出安装。这时桌面会有Autocad2008快捷方式,双击打开,会出现下边页面,需要激活;

点击“下一步”,填入申请号,注册机文件AutoCAD 2008_KeyGen,里边有序列号;
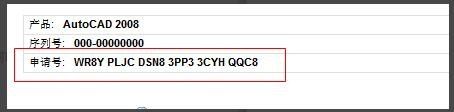
打开注册机,如图操作;
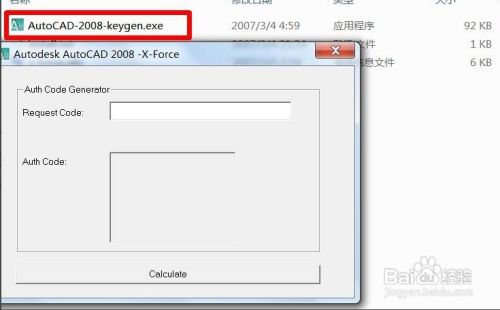
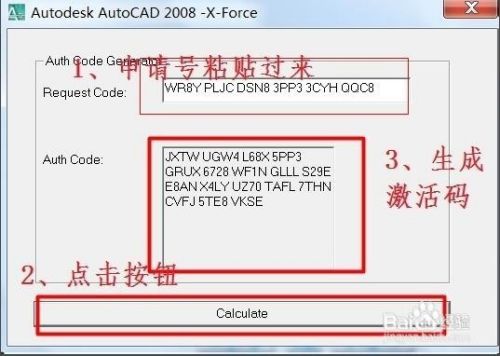
然后从AutoCAD-2008-keygen中复制正确的激活码到ATUOCAD2008的那个激活窗口;
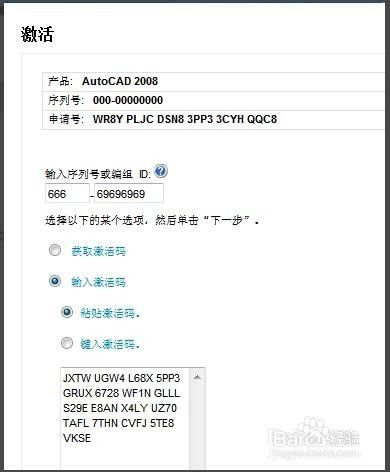

点击下一步,点击完成,就可以破解完成,进入软件操作界面。

以上方法由办公区教程网编辑摘抄自百度经验可供大家参考!
相关文章

AutoCAD-如何管理图层,每当我们建立完图层后,都需要对其进行管理,包括图层的切换、重命名、删除及图层的显示控制等,那么要怎样管理图层呢?......
2023-03-19 224 AUTOCAD