AutoCAD-如何管理图层,每当我们建立完图层后,都需要对其进行管理,包括图层的切换、重命名、删除及图层的显示控制等,那么要怎样管理图层呢?......
2023-03-19 266 AUTOCAD
规划中对场地现状的研究是必不可少的,当然现状的建模更属于一个重要的环节,便于研究和说明方案。本经验就教大家如何在拥有场地现状cad(有层数)的情况下,快速批量拉建筑模型
因为我们只是在arcgis中识别建筑轮廓线内的层数信息赋予到建筑轮廓线上,所以只需保留【建筑轮廓】和【层数】,另外文字标注不用理会,(我们只识别数字,不识别文字)不要把时间浪费在删文字上,只保留建筑轮廓层和建筑层数图层即可。保存cad为dwg格式。

将处理过的cad文件中的文字和面拖进arcgis中。如图所示


分别将文字和面进行要素转点和要素转面运算操作,如图所示。



然后打开文字转换而成的点要素的属性表,新建一个字段(层数),我这里演示用新建的是叫做number的字段,类型选择双精度,再采用计算器复制原text字段(cad中的层数信息)的内容【解释下为什么这么做,因为原text的类型不是可以运算的数字而是文本,所以不能识别运算,不新建双精度字段后面进行不了】,如图所示操作。




在左边一栏右键面要素,选择连接。将建筑轮廓以空间为基础,选取包含在轮廓内的数字最大值进行连接,如图所示操作。


连接结束后,打开连接后的面要素的属性表,找到max_number字段(从点要素属性表中关联到的新字段,此时即为该面要素的层数信息),再找到Elevation字段(该字段就是cad中建筑轮廓的标高信息),运用字段计算器,将max_number字段乘以3(即平均建筑层高,根据你的情况)赋予到Elevation字段中。如图所示。




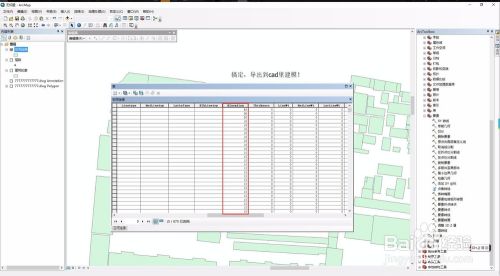
arcgis的使命完成,导出空间连接后的面要素为cad。如图所示。

将上一步的结果文件导入cad中,我们可以看到建筑轮廓已经被赋予了高度信息,只是它还不是一个三维实体。下面我们的工作就是把不同高度的片片变成三维模型。

在三维实体工具中选择拉伸工具,全选(注意一次的模型量不要太多,否则会卡)向z轴的负方向进行拉伸,拉伸的高度要给足,不怕多,就怕少。如图所示操作。


将面拉伸成体之后,我们进行最后一步,剖切,以xy平面为基准将模型进行剖切,根据cad中提示操作即可,保留z轴正坐标的部分。如图所示操作。





搞定!可以直接保存成dwg格式导入sketchup中。

以上方法由办公区教程网编辑摘抄自百度经验可供大家参考!
相关文章

AutoCAD-如何管理图层,每当我们建立完图层后,都需要对其进行管理,包括图层的切换、重命名、删除及图层的显示控制等,那么要怎样管理图层呢?......
2023-03-19 266 AUTOCAD