access数据库教程,MicrooftOfficeAcce是由微软发布的关联式数据库管理系统。它结合了MicrooftJetDataaeEgie和图形用户界面两项特点,是MicrooftOffice......
2023-03-16 175 ACCESS
利用向导创建报表的方式步骤比较多,所以很多高手都不使用向导。但是很多对access不太熟悉的人利用向导可以快速的创建报表,不用费多少脑筋所以也是常用的一种创建报表的方法,下面我们就来具体的做一下:
点击菜单上的:创建--报表向导

弹出报表向导对话框,我们从表查询这一栏中在下拉列表中选择表:库存事物,在这个表中,点击添加所有按钮,将所有的字段添加进入。然后点击下一步

这里要设置是否进行分组,一般报表分组可以帮助阅读者方便的找到数据,所以我们选择分组,点击【事物创建日期】然后点击添加按钮。最后点击下一步

在这里我们要设置按照哪一个字段进行排序记录,我们在下拉列表中选择【事物ID】然后点击下一步

在这个步骤中,我们设定的是报表的布局,有三个布局,你可以都尝试一下,没有本质区别。然后设定纸张方向,最后点击下一步

在这个步骤中,我们要设定报表的外观,下面这个列表是所有系统自带的样式,选择一个自己认为漂亮的就可以了,然后点击下一步

设置报表的名称,然后点击【完成】

我们看到自动的弹出了报表的打印预览,有些数据无法显示,这是因为列宽太窄,造成了数据显示不完全,这是自动创建的报表经常遇到的问题。下面要解决一下。

点击菜单栏上面的【关闭打印预览】,自动切换到报表的设计视图

在设计视图中,找到列宽太窄的字段,拖动这个字段的右下角,向右拖动就能改变宽度,将所有的列都拖动一下,使其列宽变宽

最后在开始菜单中,点击:打印--打印预览

在打印预览中看到数据显示已经完全了。

以上方法由办公区教程网编辑摘抄自百度经验可供大家参考!
相关文章
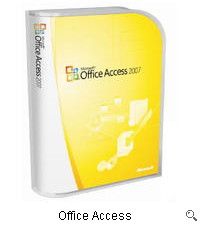
access数据库教程,MicrooftOfficeAcce是由微软发布的关联式数据库管理系统。它结合了MicrooftJetDataaeEgie和图形用户界面两项特点,是MicrooftOffice......
2023-03-16 175 ACCESS
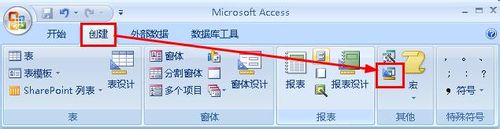
access怎样建立生成表查询,生成表查询就是通过查询来搜索记录,然后将这些记录保存到一个新的表中,下面来看看我示范一下怎样通过查询来建立一个员工1的订单的表。......
2023-03-16 412 ACCESS
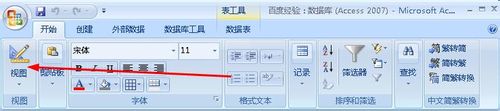
access怎样给字段添加有效性规则,给数据添加有效性规则的目的就是让数据符合一定的规则,如果不符合规则,数据就无法录入,这样数据就比较规范,输入数据错误的概率就小了。同时也提高了输入的速度,下面我们......
2023-03-16 505 ACCESS