access数据库教程,MicrooftOfficeAcce是由微软发布的关联式数据库管理系统。它结合了MicrooftJetDataaeEgie和图形用户界面两项特点,是MicrooftOffice......
2023-03-16 175 ACCESS
实际工作中,有些时候光靠Excel是摆不平工作任务的,需要利用到Access。Access也是Office组件,常常被人忽视,不学不用真是可惜了。本系列经验,举例简单说明Excel与Access联合使用的强大!
【车间任务表】,每个车间要完成哪类任务。
![学会Excel:[12]Excel与Access联合应用示例](https://exp-picture.cdn.bcebos.com/2947750192dd3340babc8834881c99c0aefcf1e1.jpg?x-bce-process=image/resize,m_lfit,w_500,limit_1/format,f_auto/quality,q_80)
【任务品种表】,
每类任务包含哪些品种
![学会Excel:[12]Excel与Access联合应用示例](https://exp-picture.cdn.bcebos.com/025d87c0affce1863660b1c11f1fbee435daebe1.jpg?x-bce-process=image/resize,m_lfit,w_500,limit_1/format,f_auto/quality,q_80)
【生产记录表】,
记录各车间已经完成的任务
![学会Excel:[12]Excel与Access联合应用示例](https://exp-picture.cdn.bcebos.com/955ea0e434daf05e526c60c2751d96d81919e5e1.jpg?x-bce-process=image/resize,m_lfit,w_500,limit_1/format,f_auto/quality,q_80)
问题:
各车间还有哪些产品没有生产?
关闭Excel表。打开Access,将Excel表链接到Access。
【链接方法详见本系列相关经验,不再累述】
3张表都链接进了Access。
![学会Excel:[12]Excel与Access联合应用示例](https://exp-picture.cdn.bcebos.com/979906196120a7cd1321e24189b375d7987bdce1.jpg?x-bce-process=image/resize,m_lfit,w_500,limit_1/format,f_auto/quality,q_80)
点击【创建】——【查询设计】
![学会Excel:[12]Excel与Access联合应用示例](https://exp-picture.cdn.bcebos.com/03f26bd7997bbbf4ff176b695549610f8a56d6e1.jpg?x-bce-process=image/resize,m_lfit,w_500,limit_1/format,f_auto/quality,q_80)
弹出一个对话框,按ctr键,选择【生产车间】和【任务品种】,
点击【添加】,再【关闭】显示表
![学会Excel:[12]Excel与Access联合应用示例](https://exp-picture.cdn.bcebos.com/739bc049610f8b56874b37db9ce951e10ff8d3e1.jpg?x-bce-process=image/resize,m_lfit,w_500,limit_1/format,f_auto/quality,q_80)
结果是这样的。
![学会Excel:[12]Excel与Access联合应用示例](https://exp-picture.cdn.bcebos.com/16a84fe10ef85856e572b19753e9ccd2ba66cde1.jpg?x-bce-process=image/resize,m_lfit,w_500,limit_1/format,f_auto/quality,q_80)
在【车间任务】里的【任务类别】上按住鼠标左键,拖动到【任务品种】里的【任务类别】上,松开左键。建立联接线。
表示两个表通过相同的字段建立了互通的关系。
![学会Excel:[12]Excel与Access联合应用示例](https://exp-picture.cdn.bcebos.com/5917cb3da824d8e9ff9da2d5da598540112ac8e1.jpg?x-bce-process=image/resize,m_lfit,w_500,limit_1/format,f_auto/quality,q_80)
双击【车间名称】,这个字段就添加到了下面的表格里。
![学会Excel:[12]Excel与Access联合应用示例](https://exp-picture.cdn.bcebos.com/d9a8d2d2bb665159b30f09998fe23ea23b42c7e1.jpg?x-bce-process=image/resize,m_lfit,w_500,limit_1/format,f_auto/quality,q_80)
双击【任务品种】,字段也添加到了下面。
![学会Excel:[12]Excel与Access联合应用示例](https://exp-picture.cdn.bcebos.com/84010e2a04e23ea2000db9c92b10bc33ed38c3e1.jpg?x-bce-process=image/resize,m_lfit,w_500,limit_1/format,f_auto/quality,q_80)
点击【设计】——【视图】
![学会Excel:[12]Excel与Access联合应用示例](https://exp-picture.cdn.bcebos.com/a13bbe10bc33ec380bf4005c295f0c14c37b3ce6.jpg?x-bce-process=image/resize,m_lfit,w_500,limit_1/format,f_auto/quality,q_80)
得到了一个查询表,显示出了每个车间要生产的具体任务品种。
![学会Excel:[12]Excel与Access联合应用示例](https://exp-picture.cdn.bcebos.com/a31e1214c27bd282c3c6b8f53cb1eef97ebd36e6.jpg?x-bce-process=image/resize,m_lfit,w_500,limit_1/format,f_auto/quality,q_80)
将这个表保存为【车间任务品种】,左侧就多了一个查询表。
![学会Excel:[12]Excel与Access联合应用示例](https://exp-picture.cdn.bcebos.com/a007a9b1eef97fbd06332d00b74133bad24133e6.jpg?x-bce-process=image/resize,m_lfit,w_500,limit_1/format,f_auto/quality,q_80)
我想再添加一列,点击【开始】——【视图】。
![学会Excel:[12]Excel与Access联合应用示例](https://exp-picture.cdn.bcebos.com/04d7a614f4d0b503939d5f4dcc4ec28332bf20e6.jpg?x-bce-process=image/resize,m_lfit,w_500,limit_1/format,f_auto/quality,q_80)
回到编辑状态
![学会Excel:[12]Excel与Access联合应用示例](https://exp-picture.cdn.bcebos.com/47bf594ec28333bf5ba02cfcdbb8b43ea9db1de6.jpg?x-bce-process=image/resize,m_lfit,w_500,limit_1/format,f_auto/quality,q_80)
添加1列,字段输入:
车间任务品种:[车间名称]&[任务品种] ;
注意,: 和 [] 要在英文状态下输入。
![学会Excel:[12]Excel与Access联合应用示例](https://exp-picture.cdn.bcebos.com/51f9aa3ea8db574a9c7d8a2fa7f7dfb2dd1917e6.jpg?x-bce-process=image/resize,m_lfit,w_500,limit_1/format,f_auto/quality,q_80)
再次点击【设计】——【视图】。
![学会Excel:[12]Excel与Access联合应用示例](https://exp-picture.cdn.bcebos.com/2db6c1b2dc19ce2c3754076d7fdca039121f11e6.jpg?x-bce-process=image/resize,m_lfit,w_500,limit_1/format,f_auto/quality,q_80)
新表是这样的。
保存,然后关闭该表。
![学会Excel:[12]Excel与Access联合应用示例](https://exp-picture.cdn.bcebos.com/1f9feadca039131fbfa3ca6ae275f2c4ed990ae6.jpg?x-bce-process=image/resize,m_lfit,w_500,limit_1/format,f_auto/quality,q_80)
再次创建查询,将【生产记录表】添加进去。
![学会Excel:[12]Excel与Access联合应用示例](https://exp-picture.cdn.bcebos.com/125ed0ecd3d96975868bf52ad243040149fe09e6.jpg?x-bce-process=image/resize,m_lfit,w_500,limit_1/format,f_auto/quality,q_80)
双击*号,表示将生产记录表的所有字段都添加到查询表。
![学会Excel:[12]Excel与Access联合应用示例](https://exp-picture.cdn.bcebos.com/f385f2995943040130b107f1d66b04d1482905e6.jpg?x-bce-process=image/resize,m_lfit,w_500,limit_1/format,f_auto/quality,q_80)
同样添加一个车间任务品种,
再点击【设计】——【视图】。
![学会Excel:[12]Excel与Access联合应用示例](https://exp-picture.cdn.bcebos.com/3852f6e5eceeadbc3c605ec3cd18dfdae53b7be6.jpg?x-bce-process=image/resize,m_lfit,w_500,limit_1/format,f_auto/quality,q_80)
得到一个查询表,将其保存为【生产日期】。
关闭该表
![学会Excel:[12]Excel与Access联合应用示例](https://exp-picture.cdn.bcebos.com/e57a258602214f5719194a08732064fb970b73e6.jpg?x-bce-process=image/resize,m_lfit,w_500,limit_1/format,f_auto/quality,q_80)
再次创建查询,将查询选项卡下的两张表添加进去。
![学会Excel:[12]Excel与Access联合应用示例](https://exp-picture.cdn.bcebos.com/4e168d5653bbf820e9b48fb8ba21056105a36ee6.jpg?x-bce-process=image/resize,m_lfit,w_500,limit_1/format,f_auto/quality,q_80)
联接【车间任务品种】字段,两个表通过该字段的联接实现互通。
再双击联接线。
![学会Excel:[12]Excel与Access联合应用示例](https://exp-picture.cdn.bcebos.com/30601b6104a355e910e1f164d22ae3efe17868e6.jpg?x-bce-process=image/resize,m_lfit,w_500,limit_1/format,f_auto/quality,q_80)
在对话框中,选择第2项,表示在新的查询表中,将保留左表中各字段的所有内容。
点击【确定】。
![学会Excel:[12]Excel与Access联合应用示例](https://exp-picture.cdn.bcebos.com/82eff6d7592ae3ef77370d8254b6326c566664e6.jpg?x-bce-process=image/resize,m_lfit,w_500,limit_1/format,f_auto/quality,q_80)
联接线变成了箭头。
![学会Excel:[12]Excel与Access联合应用示例](https://exp-picture.cdn.bcebos.com/e2aefe781431dfb6a8234ed512cf02532e6363e6.jpg?x-bce-process=image/resize,m_lfit,w_500,limit_1/format,f_auto/quality,q_80)
将左表中的【车间名称】和【任务品种】添加到下面,将右表的【生产日期】添加到下面。
再点击【设计】——【视图】
![学会Excel:[12]Excel与Access联合应用示例](https://exp-picture.cdn.bcebos.com/988e1c532f6323854079fb22cce833e038725de6.jpg?x-bce-process=image/resize,m_lfit,w_500,limit_1/format,f_auto/quality,q_80)
将得到的查询表保存为【生产任务跟踪】表。
表中,各车间生产了哪些产品,哪些还没有生产,都很清楚了。
![学会Excel:[12]Excel与Access联合应用示例](https://exp-picture.cdn.bcebos.com/46a92de039723d031da52735bb486143d6d457e6.jpg?x-bce-process=image/resize,m_lfit,w_500,limit_1/format,f_auto/quality,q_80)
保存并关闭Access,打开原来的Excel表。
新建一个生产任务跟踪表,将Access的生产任务跟踪表导入进去。【具体操作可参见本系列相关经验】。
![学会Excel:[12]Excel与Access联合应用示例](https://exp-picture.cdn.bcebos.com/6002c9d4483104eb5be846bc092b74ee1d324ee6.jpg?x-bce-process=image/resize,m_lfit,w_500,limit_1/format,f_auto/quality,q_80)
这张表跟前面的三张表通过Access发生了关联。
比如删除【生产记录】中的某条。
![学会Excel:[12]Excel与Access联合应用示例](https://exp-picture.cdn.bcebos.com/836a6aee1c324b18e263954253a72633498448e6.jpg?x-bce-process=image/resize,m_lfit,w_500,limit_1/format,f_auto/quality,q_80)
回到【生产任务跟踪】表,任意单元格【右键】——【刷新】。
![学会Excel:[12]Excel与Access联合应用示例](https://exp-picture.cdn.bcebos.com/cca2552c56ee7b7f3a4165c66ef4fcf5ef0d41e6.jpg?x-bce-process=image/resize,m_lfit,w_500,limit_1/format,f_auto/quality,q_80)
相关记录更新了。
![学会Excel:[12]Excel与Access联合应用示例](https://exp-picture.cdn.bcebos.com/fdb4f00d3aceaad7b1241551eee7340f6578b8e6.jpg?x-bce-process=image/resize,m_lfit,w_500,limit_1/format,f_auto/quality,q_80)
以上方法由办公区教程网编辑摘抄自百度经验可供大家参考!
相关文章
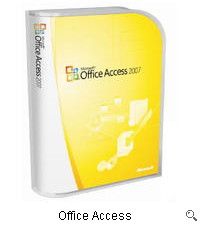
access数据库教程,MicrooftOfficeAcce是由微软发布的关联式数据库管理系统。它结合了MicrooftJetDataaeEgie和图形用户界面两项特点,是MicrooftOffice......
2023-03-16 175 ACCESS
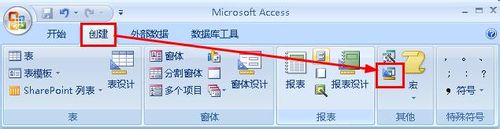
access怎样建立生成表查询,生成表查询就是通过查询来搜索记录,然后将这些记录保存到一个新的表中,下面来看看我示范一下怎样通过查询来建立一个员工1的订单的表。......
2023-03-16 412 ACCESS
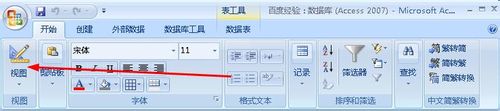
access怎样给字段添加有效性规则,给数据添加有效性规则的目的就是让数据符合一定的规则,如果不符合规则,数据就无法录入,这样数据就比较规范,输入数据错误的概率就小了。同时也提高了输入的速度,下面我们......
2023-03-16 505 ACCESS