access数据库教程,MicrooftOfficeAcce是由微软发布的关联式数据库管理系统。它结合了MicrooftJetDataaeEgie和图形用户界面两项特点,是MicrooftOffice......
2023-03-16 172 ACCESS
要想将Excel处理后的数据导入Access中,首先要将源数据保存并关闭其所在的工作簿。或者利用一个已经存在的数据表格。臂如“成绩表.xl.sx”文件

第一步:在ghost xp系统中启动Access,在向导的提示下建立一个“空数据库”以便用于存放从Excel中导入的数据

第二步:打开要导入数据的数据库,切换到“外部数据”选项卡,选择“Excel”按钮,打开“导入数据”对话框。

第三步:在“选择数据源”对话框中,可以根据需要选择数据源,数据源就是我们之前准备好的“成绩表.xlsx”表格文件。同时选择“将数据源导入当前数据库的新表中”。

第三步:在“选择数据源”对话框中,可以根据需要选择数据源,数据源就是我们之前准备好的“成绩表.xlsx”表格文件。同时选择“将数据源导入当前数据库的新表中”。

第五步:勾选“第一行含有列标题”选项,以免导入向导将表格第一排的标题也当做数据导入进来。点击“下一步”按钮

第六步:分别选择每一个数据列,并指定导入数据库后的数据类型。中文部分建议设置为“文本”,数字部分可以设置为“整数型”或“双精度型”。然后点击“下一步”按钮

第七步:接下来为数据表设置主键。主键是数据库中一种特殊的列,列的内容是一组自动增长的数字,如果没有实际的需要,我们选择“不要主键”并点击“下一步”按钮。

第八步:为即将生成的新标取一个名字。例如“学生成绩数据”,并点击“完成”按钮,结束导入。

以上方法由办公区教程网编辑摘抄自百度经验可供大家参考!
相关文章
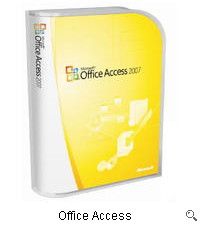
access数据库教程,MicrooftOfficeAcce是由微软发布的关联式数据库管理系统。它结合了MicrooftJetDataaeEgie和图形用户界面两项特点,是MicrooftOffice......
2023-03-16 172 ACCESS
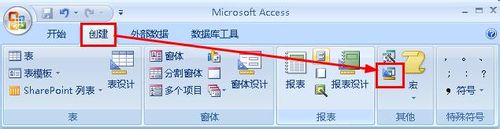
access怎样建立生成表查询,生成表查询就是通过查询来搜索记录,然后将这些记录保存到一个新的表中,下面来看看我示范一下怎样通过查询来建立一个员工1的订单的表。......
2023-03-16 409 ACCESS
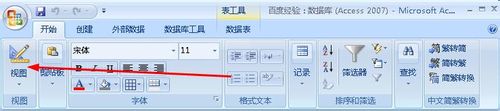
access怎样给字段添加有效性规则,给数据添加有效性规则的目的就是让数据符合一定的规则,如果不符合规则,数据就无法录入,这样数据就比较规范,输入数据错误的概率就小了。同时也提高了输入的速度,下面我们......
2023-03-16 501 ACCESS