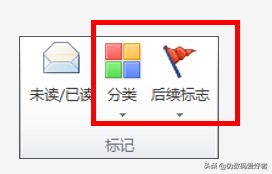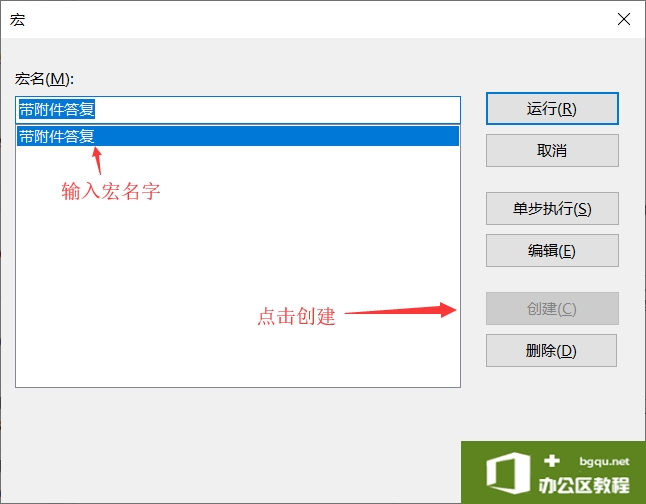邮件标记对于大多数来说可能觉得没有什么卵用,但是通过今天的课程,我希望大家可以说一句:卧槽,原来这么厉害。这个功能用好了,你的邮件管理(事件、时间管理)方面能飞起。这里......
如何使用Outlook快速步骤将邮件转变为任务/约会
来源:互联网
2021-06-06 17:31:47 569
Windows Outlook有一个叫做“快速步骤”的功能。使用快速步骤,你可以自动化很多在Outlook中经常使用的功能,有利于节约常用操作时间。
一个很好的用途是创建两个一键式按钮,用来将电子邮件转换为任务(一个按钮用于带附件任务,另一个则无)。创建和使用这些按钮有两个优点:首先,使用它们比将电子邮件转换为任务的拖放技术更快。其次,在电子邮件打开窗口中也有你创建的快速步骤按钮,无需回到收件箱列表视图就可将打开的邮件转变为任务。
快速步骤的缺点是它不能将多个选定的电子邮件一次性转变为一个任务——每次只能转变一个邮件,而且只能选择将邮件转变为带附件任务或不带附件任务,不能两全其美。所以,你需要使用MYN Pro插件来完美解决这个问题。
我下面将以创建一个快速步骤为例进行说明:将邮件转变为带附件的任务。
Step1:在Outlook窗口“开始”选项卡中选择【快速步骤】-【新建】,如下图所示。
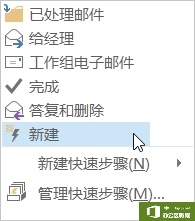
Step2:打开“编辑快速步骤“对话框,在名称中输入“创建带附件的任务”,在操作中选择“创建带附件的任务”,选择一个快捷键,单击“完成”退出。
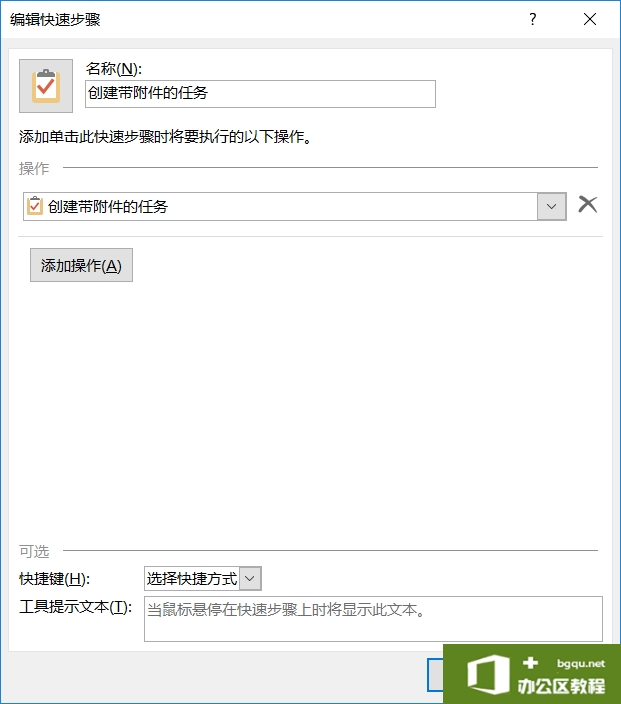
Step3:重复Step1和2打开“编辑快速步骤“对话框,在名称中输入“创建带文本的任务”,在操作中选择“创建带文本消息的任务”,选择一个快捷键,单击“完成”退出。
如果你创建了多个快速步骤按钮,可以通过【管理快速步骤】菜单调整按钮顺序。现在如果你想将邮件转变为任务,只需单击一次所需的快速步骤即可。当然也可用设好的快捷键。另外,你还可以创建将邮件转变为带消息的任务,将邮件转变为约会的快速步骤等,操作步骤类似,留给你自己练习。
相关文章