如何使用publisher改变字体的大小及颜色,如何使用uliher改变字体的大小及颜色,uliher是杂志小说等的改编编辑软件,在使用过程中常常遇到改变字体的大小及颜色,这里说一下如何使用ulihe......
2023-03-15 122
我们在使用win7系统电脑的时候应该都知道,Word不能直接将文档内容另存为PDF,不过我们可以通过安装pdf虚拟打印机来解决这一情况,所以今天小编就来给大家分享win7添加pdf虚拟打印机的方法步骤。
首先,点“开始”菜单,再点“设备和打印机”,打开之后就点“添加打印机”。
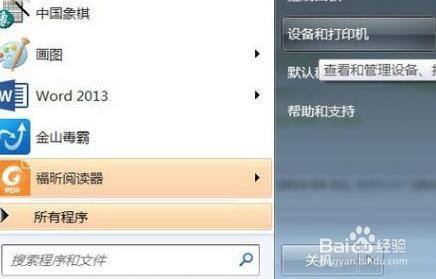
接着,再点“添加本地打印机”。
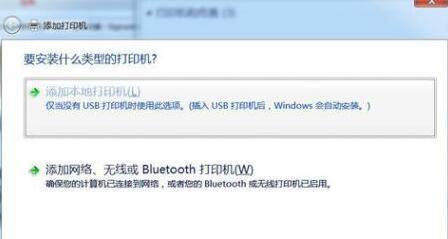
然后在“使用现有的端口”里点“file:(打印到文件)”。
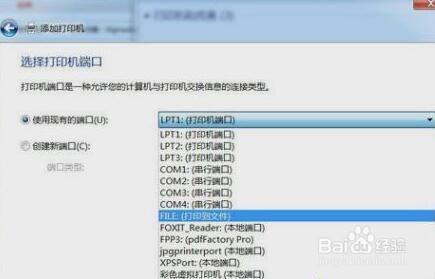
接着在厂商里点“generic”,在设备点“MS Publisher imagesetter”。
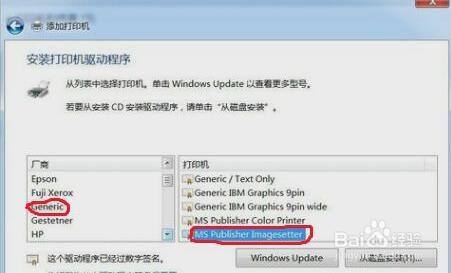
接着,“键入打印机名称”,可以取为:“彩色虚拟打印机”、“PDF彩色虚拟打印机”等。
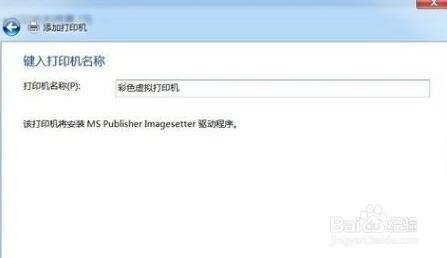
然后,选择是否“共享”选项。
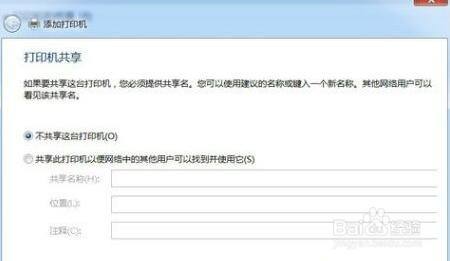
接着,再选择是否“设为默认打印机”后,点击“完成”。
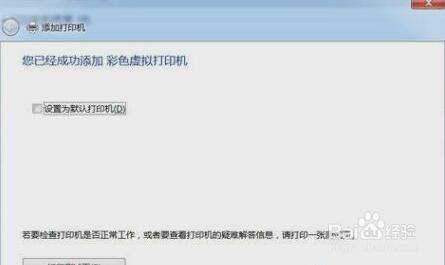
接着查看“设备和打印机”,就可以看到已经添加了一个“彩色虚拟打印机”。
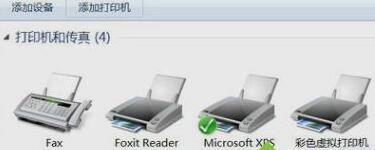
如果大家不会打印操作的话,现在很多网上打印平台也支持打印多种格式的文件,比如易桌面打印室就支持直接打印PDF格式的文件,操作比较方便。
以上方法由办公区教程网编辑摘抄自百度经验可供大家参考!
标签:
相关文章
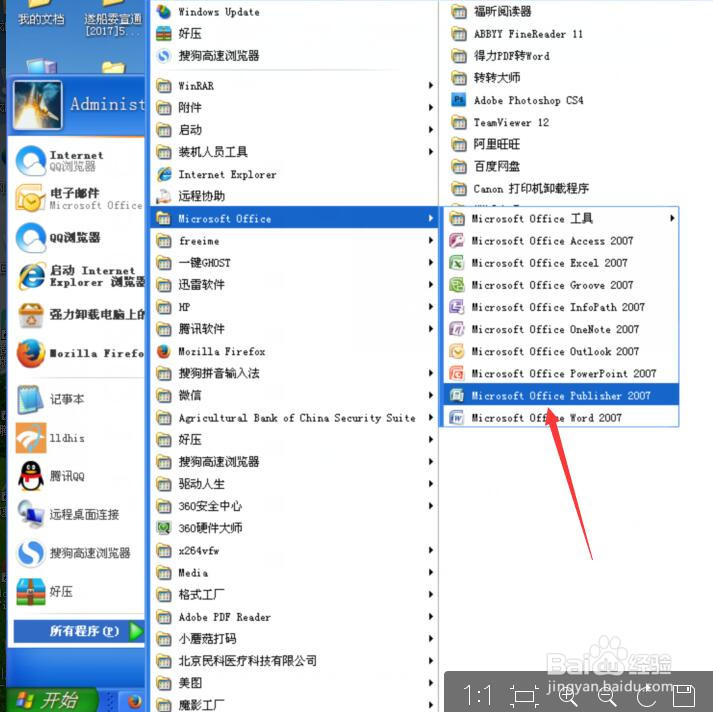
如何使用publisher改变字体的大小及颜色,如何使用uliher改变字体的大小及颜色,uliher是杂志小说等的改编编辑软件,在使用过程中常常遇到改变字体的大小及颜色,这里说一下如何使用ulihe......
2023-03-15 122
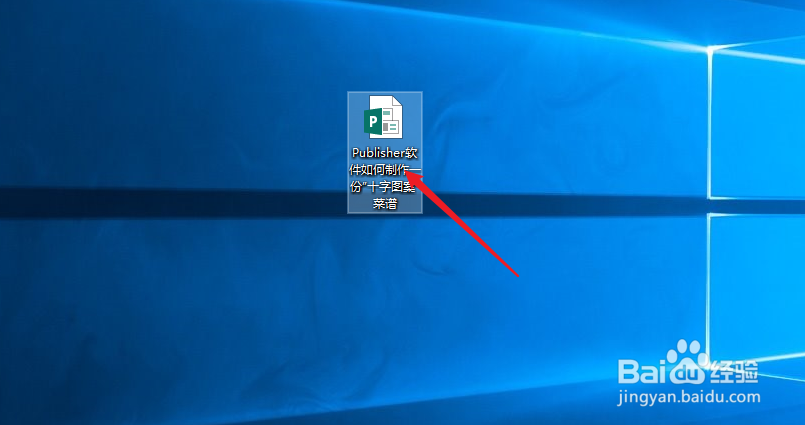
Publisher软件如何制作一份“十字图案”菜谱,Puliher软件如何制作一份“十字图案”菜谱呢?小编就带大家来了解一下:......
2023-03-15 113

Publisher软件如何绘制一个“太阳形”图形,Puliher软件如何绘制一个“太阳形”图形呢?小编就和大家来分享一下:......
2023-03-15 167