如何使用publisher改变字体的大小及颜色,如何使用uliher改变字体的大小及颜色,uliher是杂志小说等的改编编辑软件,在使用过程中常常遇到改变字体的大小及颜色,这里说一下如何使用ulihe......
2023-03-15 122
设置打印机的共享是日常办公中较为常用也是比较重要的功能,本文将详细讲述打印机的共享配置操作步骤:

依次打开“控制面板”- “硬件和声音”- “设备和打印机”,打开本机打印机设备界面。
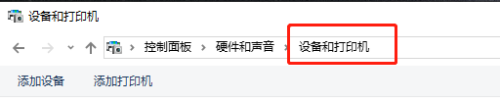
以本机安装的"MS Publisher Color Priner"打印机为例,右击选择“打印机属性”。
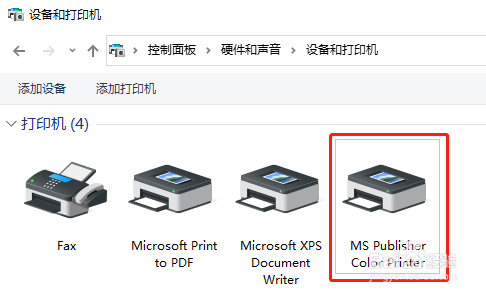

在“打印机属性”面板中选择“共享”选项卡,勾选下面的“共享这台打印机”,共享名可使用默认的,单击确定,已开启共享的打印机会显示如图的人形标志。
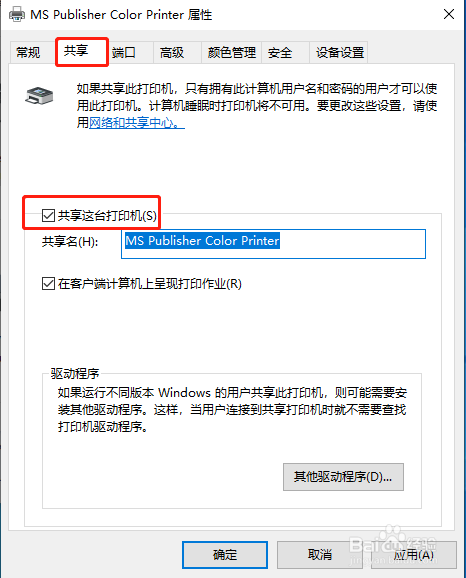
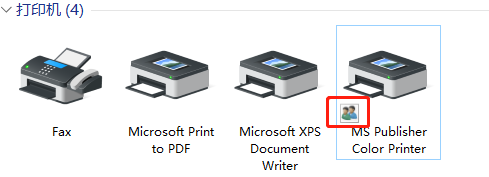
记录下共享打印机的IP地址,如果是网络打印机则有独立的IP,若是单机打印机则需查看连接的电脑主机的IP。
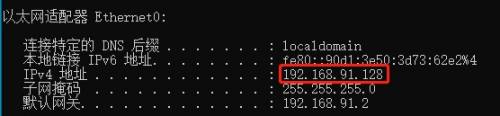
验证共享打印机的访问,在局域网内其他主机上使用"WIN R"(运行组合键)访问记录的共享IP地址,命令输入正确则会在“网络”界面显示共享的打印机,右击打印机并选择“连接”。
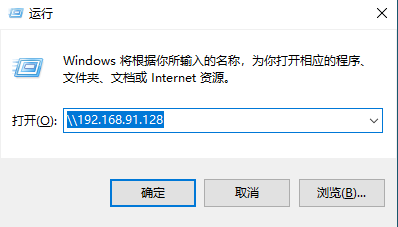
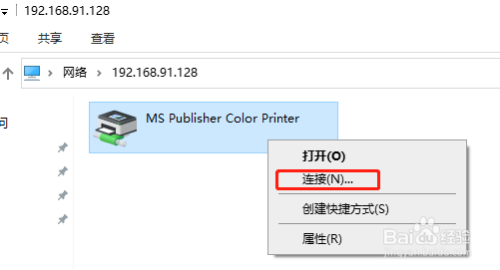
连接共享打印机会自动安装该打印机驱动文件,完成后则打印机界面会显示已连接的共享打印机名。

以上方法由办公区教程网编辑摘抄自百度经验可供大家参考!
标签: 打印机
相关文章
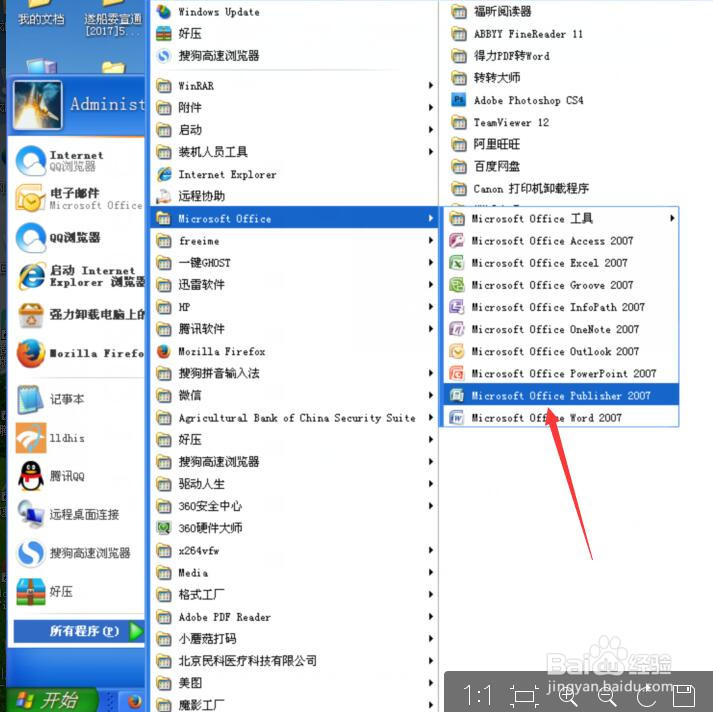
如何使用publisher改变字体的大小及颜色,如何使用uliher改变字体的大小及颜色,uliher是杂志小说等的改编编辑软件,在使用过程中常常遇到改变字体的大小及颜色,这里说一下如何使用ulihe......
2023-03-15 122
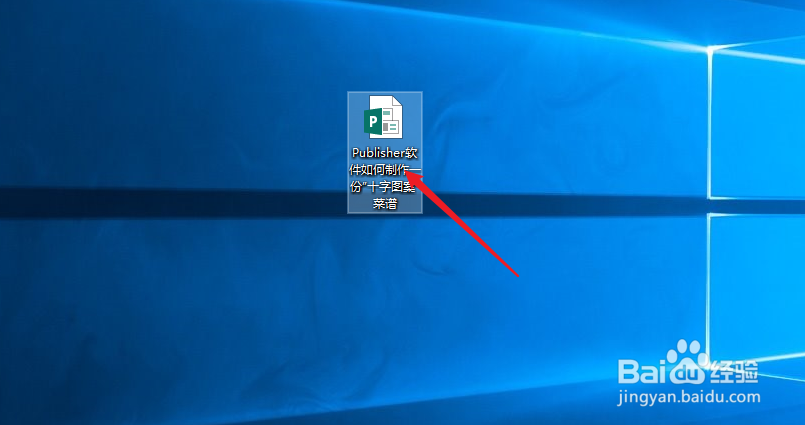
Publisher软件如何制作一份“十字图案”菜谱,Puliher软件如何制作一份“十字图案”菜谱呢?小编就带大家来了解一下:......
2023-03-15 113

Publisher软件如何绘制一个“太阳形”图形,Puliher软件如何绘制一个“太阳形”图形呢?小编就和大家来分享一下:......
2023-03-15 168