EXCEL 如何制作瀑布图,对于有些数据做图表非常适合用瀑布图,比如生活开支......
EXCEL表格如何设置批注
来源:互联网
2023-02-21 16:40:02 226
在EXCEL表格中输入了数据,但是有些数据需要做一些批注,说明一些情况等。
下面分享表格设置批注的方法经验:

工具/原料
- 电子表格
方法/步骤
首先打开一个电子表格,在表格中收入数据,如下图:

在电子表格中输入数据资料,如下图:

选中所需设置批注的数据,如下图:
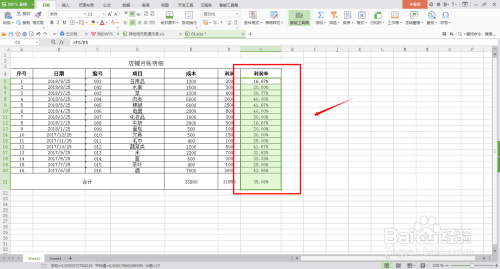
选中需要的单元格,右键点击【插入批注】,如下图:

之后在表格中显示了边框,可以在边框里输入所需说明的文字或者数字等,如下图:

输入完之后,点击回车键设置成功,把鼠标放在表格中,就可以显示出说明的信息出来,如图:
(此案例中输入:数据真实可靠,可取用)
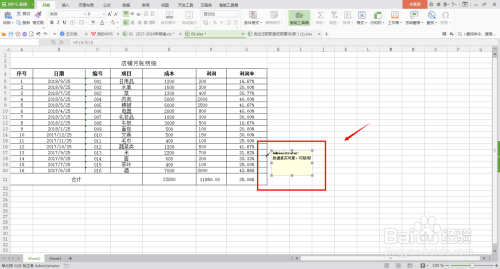

注意事项
- 如果帮助到了你就请多多点赞、收藏、投票
以上方法由办公区教程网编辑摘抄自百度经验可供大家参考!
上一篇:表格中如何按照颜色筛选 下一篇:Excel完成进度的动态柱形图!



