EXCEL 如何制作瀑布图,对于有些数据做图表非常适合用瀑布图,比如生活开支......
Excel完成进度的动态柱形图!
来源:互联网
2023-02-21 16:40:02 362
今天要和大家分享的是:Excel完成进度的动态柱形图!详见下图动态演示和步骤分解。

工具/原料
- 函数 图形
方法/步骤
打开excel表格

然后设置辅助列1,输入公式=MIN(B2:B3)
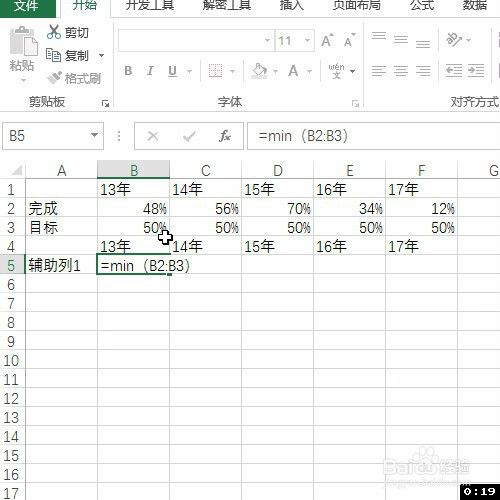
然后右拉复制内容
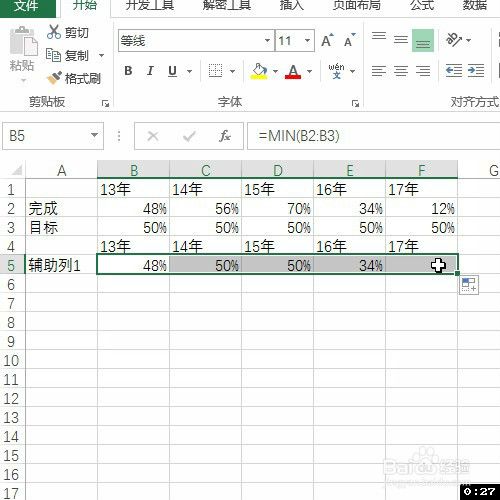
然后设置辅助列2,输入公式=IF(B2>B3,B2-B3,NA())

然后右拉复制内容

选中辅助数据,并插如累积柱形图


然后复制目标数据,并粘贴到图形中
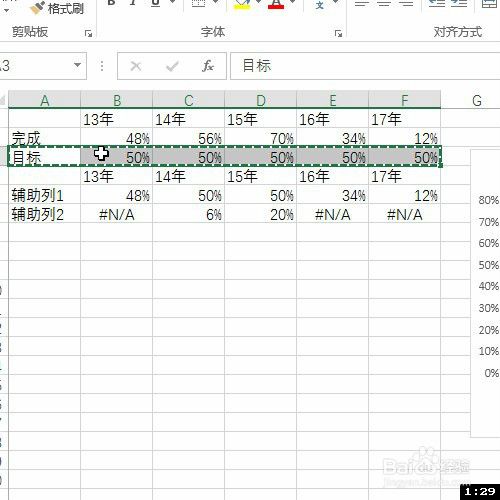

选中目标图例,右键单击修改图表类型为折线图


最后保存文件
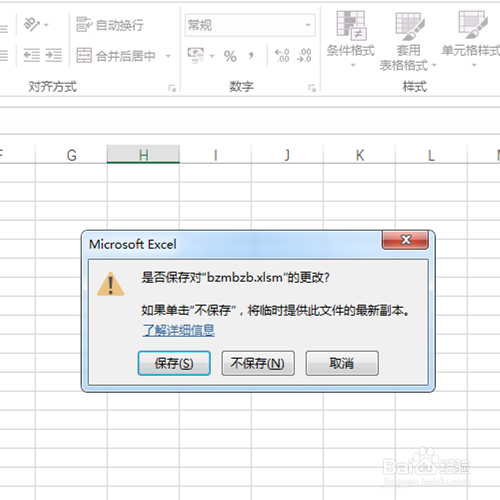
以上方法由办公区教程网编辑摘抄自百度经验可供大家参考!
上一篇:EXCEL表格如何设置批注 下一篇:Excel中如何快速制作美观条柱形图



