WPS如何将PPT转pdf_PPT转PDF最新教程,在使用办公软件中,我们有时需要将PPT转成df,那我们该如何操作呢,现在就由我来使用WPS将t转成df,希望我的经验对大家有所帮助。......
2023-03-16 150 WPS
给每页PPT幻灯片添加公司logo教程。很多小伙伴在制作ppt的时候,都会给每页添加公司的logo,但是如何一键添加logo呢?今天就来和小编学习一下吧!

首先我们要打开要添加公司logo的幻灯片,如下图所示
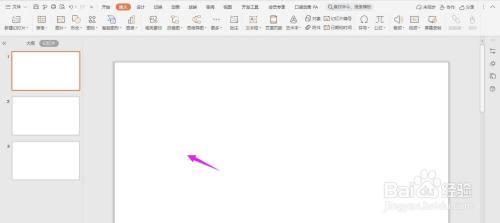
点击导航栏上的“设计”

点击“编辑母版”
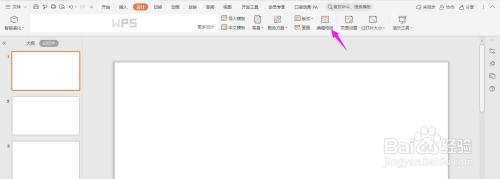
进入母版之后,如下图所示样式
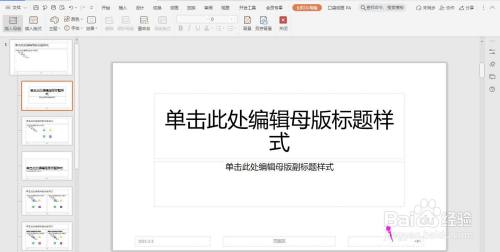
我们点击导航栏上的“插入-图片”

选择本地的logo,点击“打开”
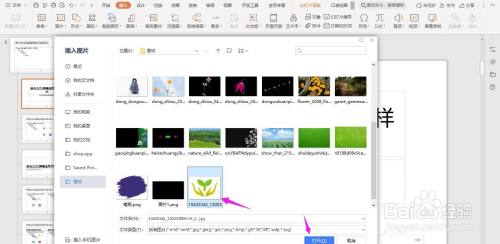
调整logo大小并放置合适的位置,如下图所示
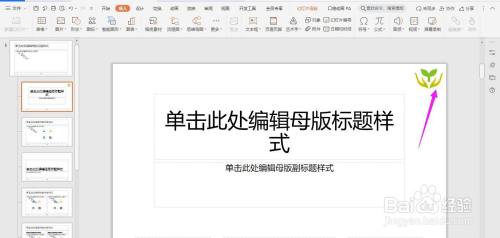
点击“幻灯片母版”中的“关闭”
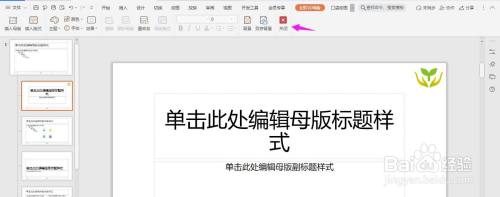
这个时候每页幻灯片就都被插入了公司的logo了,如下图所示
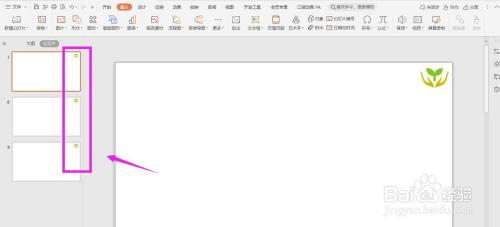
以上方法由办公区教程网编辑摘抄自百度经验可供大家参考!
标签: PPT
相关文章

WPS如何将PPT转pdf_PPT转PDF最新教程,在使用办公软件中,我们有时需要将PPT转成df,那我们该如何操作呢,现在就由我来使用WPS将t转成df,希望我的经验对大家有所帮助。......
2023-03-16 150 WPS