WPS如何将PPT转pdf_PPT转PDF最新教程,在使用办公软件中,我们有时需要将PPT转成df,那我们该如何操作呢,现在就由我来使用WPS将t转成df,希望我的经验对大家有所帮助。......
2023-03-16 150 WPS
近年来,注意到不少博主都出了文字穿插效果的PPT教程,最后的效果非常美观,抓人眼球。
实际上,前后两张图的本质上都是一样的,都是通过一些障眼法,利用PPT的删除图片背景功能,对不同图层先后顺序加以调整即可。

找一张高清背景图片

复制一张背景图片

选中图片,选择图片格式→删除背景,自行选择你要保留和去除的区域



输入文字

把STEP 3抠出来的图片置于顶层
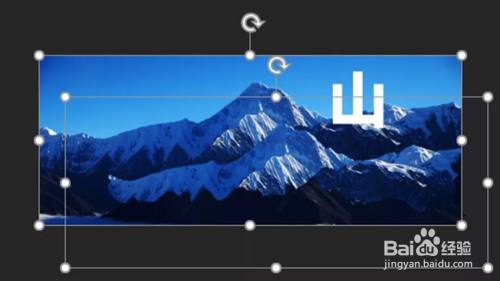
拖动使图片与背景图重合,可以看到“山”字已被遮挡

重复上述操作



画面过于生硬,框选中文字,设置形状格式,文字颜色选择为“渐变填充”,具体设置可参照下图。


以上方法由办公区教程网编辑摘抄自百度经验可供大家参考!
标签:
相关文章

WPS如何将PPT转pdf_PPT转PDF最新教程,在使用办公软件中,我们有时需要将PPT转成df,那我们该如何操作呢,现在就由我来使用WPS将t转成df,希望我的经验对大家有所帮助。......
2023-03-16 150 WPS