Excel表格插入、删除和修改批注的方法,Excel表格插入、删除和修改批注的方法......
WPS表格怎么求和
来源:互联网
2023-02-21 16:45:47 118
WPS表格可以轻松对数据进行求和,让我们轻松计算出数据,下面就告诉大家,WPS表格怎么求和?

工具/原料
- WPS2019
- 电脑:组装机、系统Windows7
方法/步骤
点击WPS将其打开,如图所示。

需要先有一组要计算的数据,如图所示。
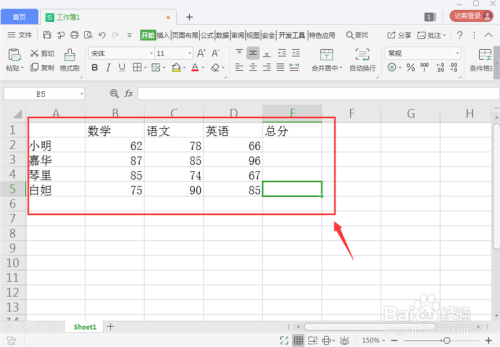
然后将数据区域选中,并狠粒季在边缘有一排空格,空格是计算总和的显示地方,点击【开始】,如图所示。
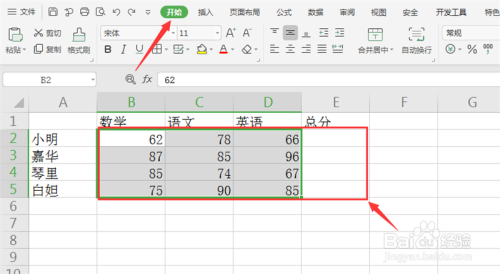
然后在里面泥驾点击【求和】下拉箭头,如图所示。

然后弹出来拒截选项,点击【求和】,如图所示。

最后就可以求和出结果,如图所示。

总结
1、点击WPS将其打开
2、需要先有一组要计算的数据
3、数据区域选中,并在边缘有一排空格,空格是计算总和的显示地方,点击【开始】
4、点击【求和】下拉箭头
5、弹出来选项,点击【求和】
6、最后就可以求和出结果
注意事项
- WPS求和结果输入位置,必须要和数据一起选中。
以上方法由办公区教程网编辑摘抄自百度经验可供大家参考!
上一篇:word(wps)表格怎么加竖线 下一篇:怎样用wps截图


