Excel表格插入、删除和修改批注的方法,Excel表格插入、删除和修改批注的方法......
怎样用wps截图
来源:互联网
2023-02-21 16:45:47 370
我们在使用WPS的时候,可以用WPS的功能直接截图,下面就告诉大家,怎样用wps截图?

工具/原料
- wps2019
- 电脑:组装机、系统Windows7
方法/步骤
首先将要截图的WPS打开,如图所示。
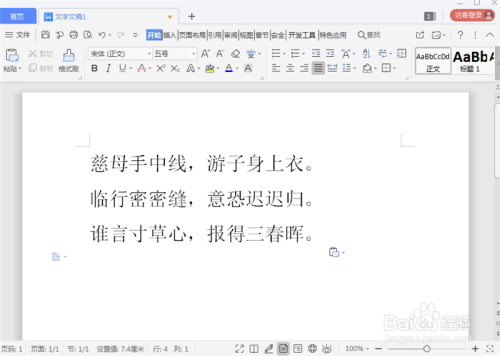
点击上面的【插入】选项,如图所示。

在里面点击【截屏】功能下拉箭头,如图所示。

然后在里面选择截图方式,点击一下,如图所示。

然后确定截图区域,我们拉动鼠标就可以确定区域,如图所示。

之后弹出来截图工具框,点击【保存】按钮,如图所示。

最后弹出来另存为窗口,选择保存位置,点击【保存】,将截图保存起来即可,如图所示。

总结
1、将要截图的WPS打开
2、点击【插入】选项
3、点击【截屏】功能下拉箭头
4、选择截图方式,点击一下
5、确定截图区域,我们拉动鼠标就可以确定区域
6、弹出来截图工具框,点击【保存】按钮
7、弹出来另存为窗口,选择保存位置,点击【保存】,将截图保存起来
注意事项
- 我们截图的时候,可以将截图截成不同的形状
以上方法由办公区教程网编辑摘抄自百度经验可供大家参考!


